Im Sinne einer optimalen Planung kann die Liste der Offenen Aufgaben durch den jeweiligen Anwender individuell eingestellt, gefiltert, sortiert und bestimmte Aufgaben auch individuell bearbeitet werden. Dabei stehen folgende Möglichkeiten zur Verfügung:
Übersicht
- Einstellung zur Darstellung der offenen Aufgaben
- Schnellfilter der Liste Offene Aufgaben
- Sortierung der offenen Aufgaben
- Aufgaben suchen
- Aufgaben erstellen
- Aufgaben teilen
- Aufgaben zusammenfügen
1. Einstellung zur Darstellung der offenen Aufgaben
Je nach Datensatz stehen für eine Aufgabe unterschiedliche Informationen (Labels) zur Verfügung, die in der Liste dargestellt werden können. Über den Einstellungs-Button (rechts) kann die Liste individualisiert werden.
- Über die Auswahl vor der Beschreibung können Verfügbare Labels aktiviert oder Aktive Labels deaktiviert werden.
- Mittels gedrückter Maustaste auf das Kreuz-Symbol auf der rechten Seite, kann die Reihenfolge der Labels nach individuellem Wunsch eingestellt werden.
- Über den Button Labels zurücksetzten kann die individuelle Einstellung zur Darstellung der Listenelemente auf den Standard zurückgesetzt werden.
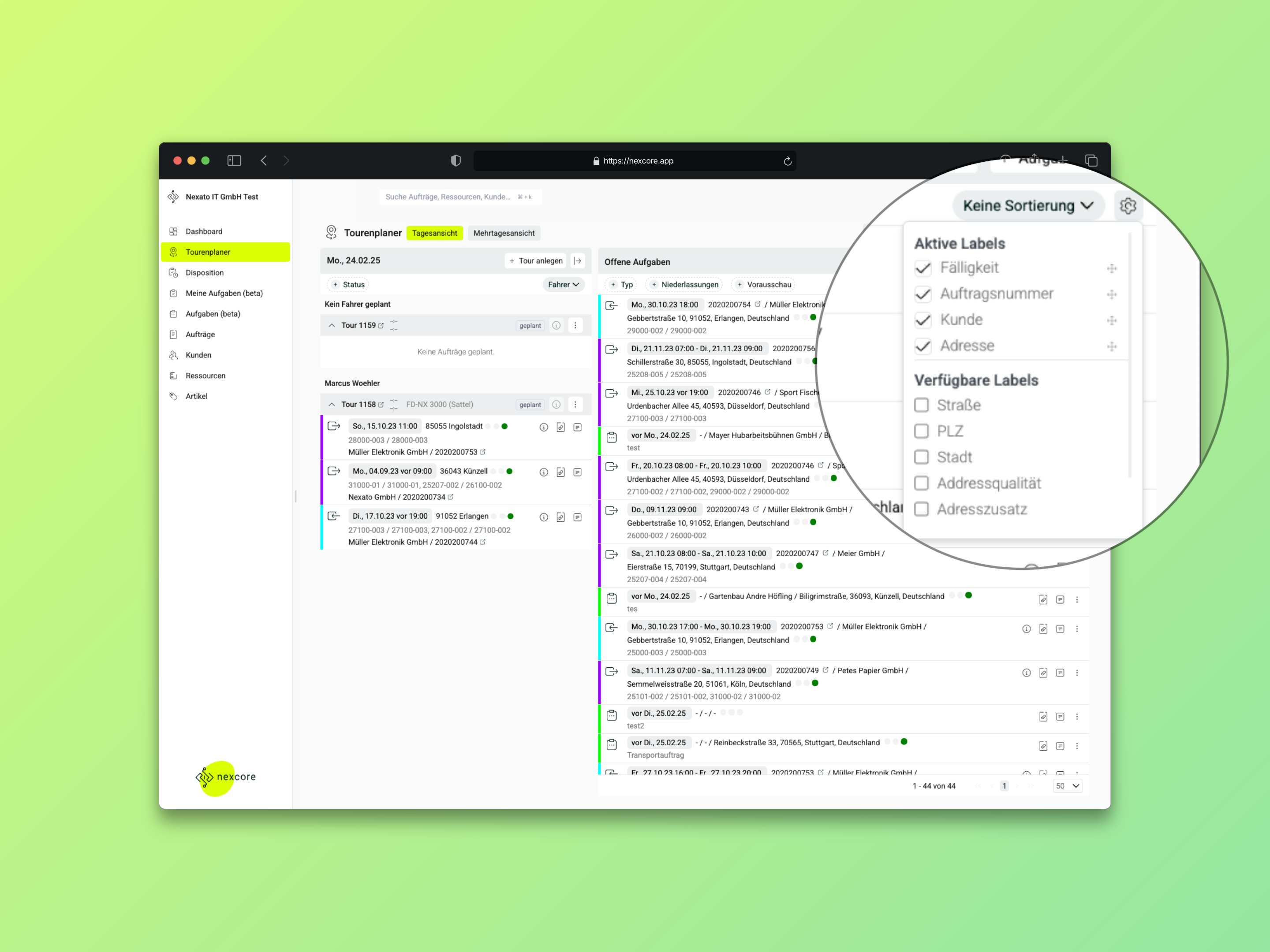
2. Schnellfilter der Liste Offene Aufgaben
Um möglichst schnell nur die gewünschten Aufgaben in der Liste der Offenen Aufgaben zur weiteren Planung angezeigt zu bekommen, gibt es folgende Schnellfilter:
- Typ: Hier kannst Du den gewünschten Aufgaben-Typ wählen, den Du zur Planung angezeigt haben möchtest (Mehrfachauswahl möglich).
- Niederlassung: Mit diesem Filter kannst Du Dir Aufgaben aus Aufträgen anzeigen lassen, die einer bestimmten Niederlassung (Standort) durch das zuliefernde System zugeordnet sind.
- Vorausschau: Im Standard zeigt die Liste Dir alle offenen Aufgaben, deren Fälligkeit bis (einschließlich) zu dem von Dir gewählten Planungsdatum (siehe oben) liegt. Um Aufgaben mit einer Fälligkeit in der Zukunft anzeigen zu lassen, kannst Du hier festlegen, um wieviele Tage (bis maximal 30) die Vorausschau berücksichtigt werden soll.
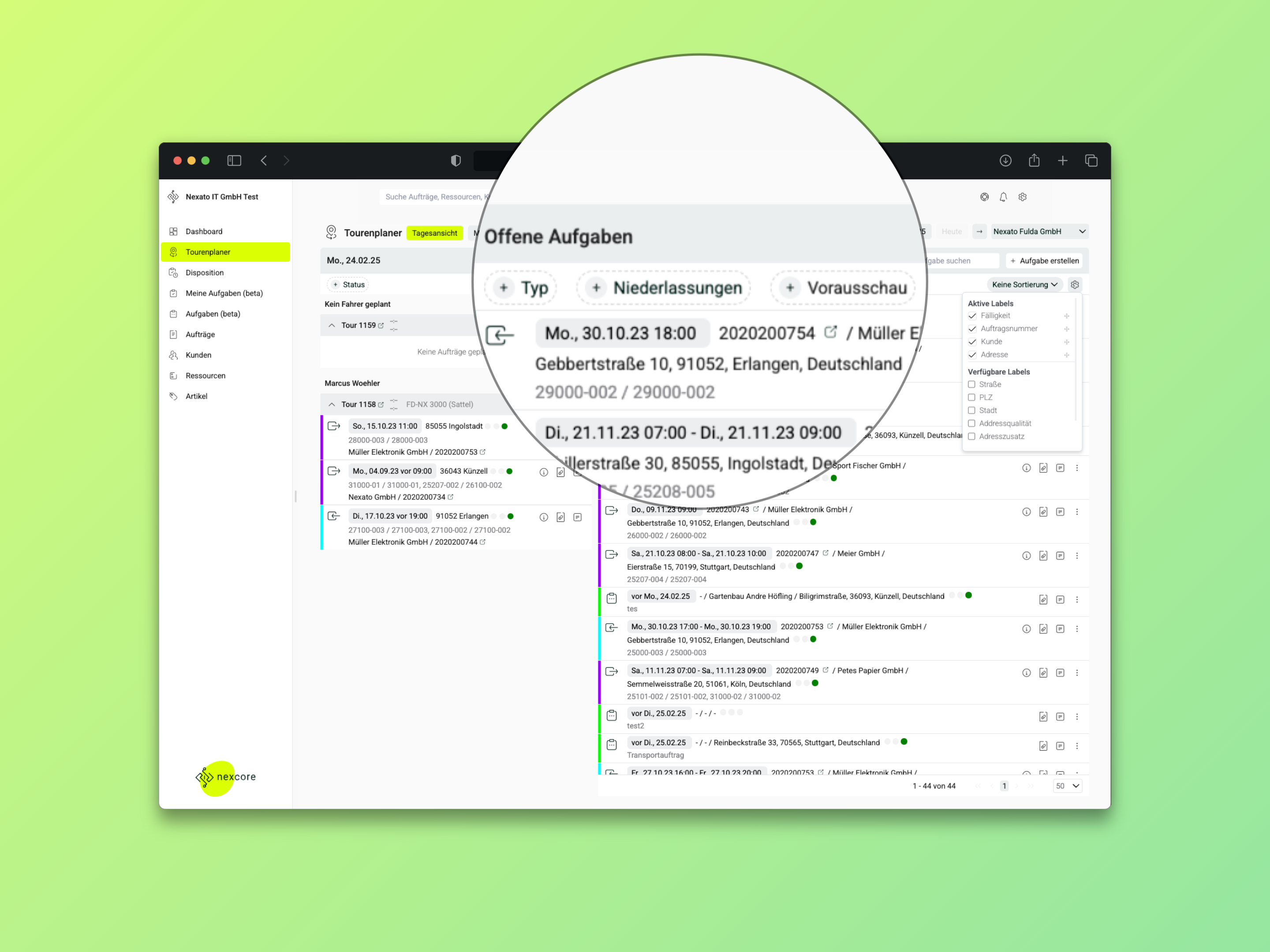
Die Auswahl der Niederlassung (Standort) im übergeordneten Bedienfeld bestimmt die Niederlassung (Standort) für welche/n Du mit dem Tourenplaner planst.
Unabhängig davon werden Dir zunächst alle Aufgaben (aus Aufträgen des zuliefernden Systems) in der Liste der offenen Aufgaben angezeigt, die über das Label "Niederlassung" einer bestimmten ggf. anderen Niederlassung zugeordnet sind. Über den Schnellfilter Niederlassung kannst Du dann die für Dich bzw. Deinen Standort relevanten Aufgaben darstellen lassen.
3. Sortierung der offenen Aufgaben
Über das Dropdown-Menü auf der rechten Seite der Filter- und Einstellungsleiste kannst Du die Liste der offenen Aufgaben nach einer bestimmten Kategorien sortieren lassen:
- Typ auf-/absteigend
- Auftragsnummer auf-/absteigend
- Fälligkeit auf-/absteigend
- Kunde auf-/absteigend
- PLZ auf-/absteigend
- Stadt auf-/absteigend
- Niederlassung auf-/absteigend
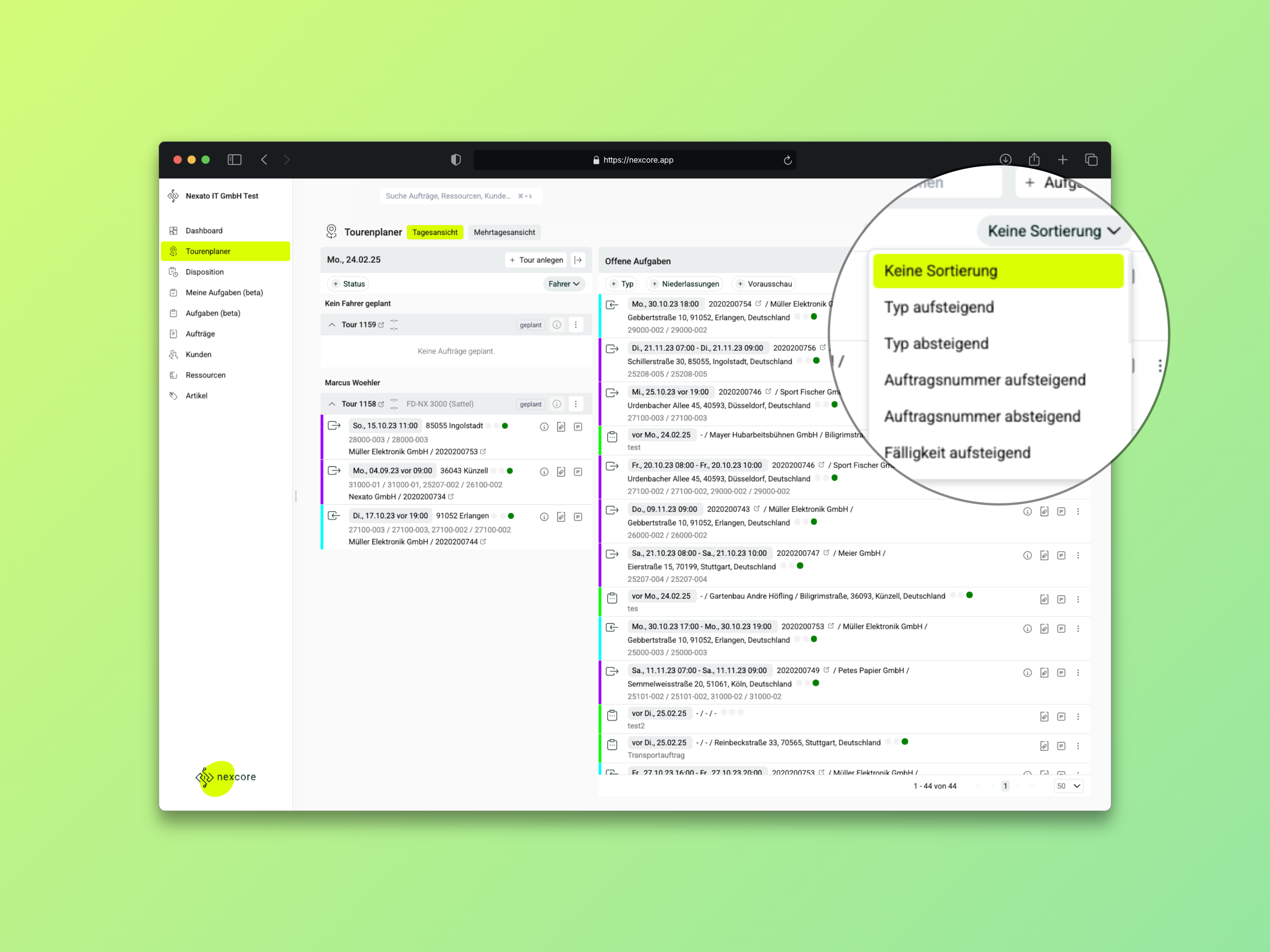
4. Aufgabe suchen
Über das Suchfeld "Aufgabe suchen" kannst Du die Liste der Offenen Aufgaben einfach nach einer beliebigen Eingabe durchsuchen.
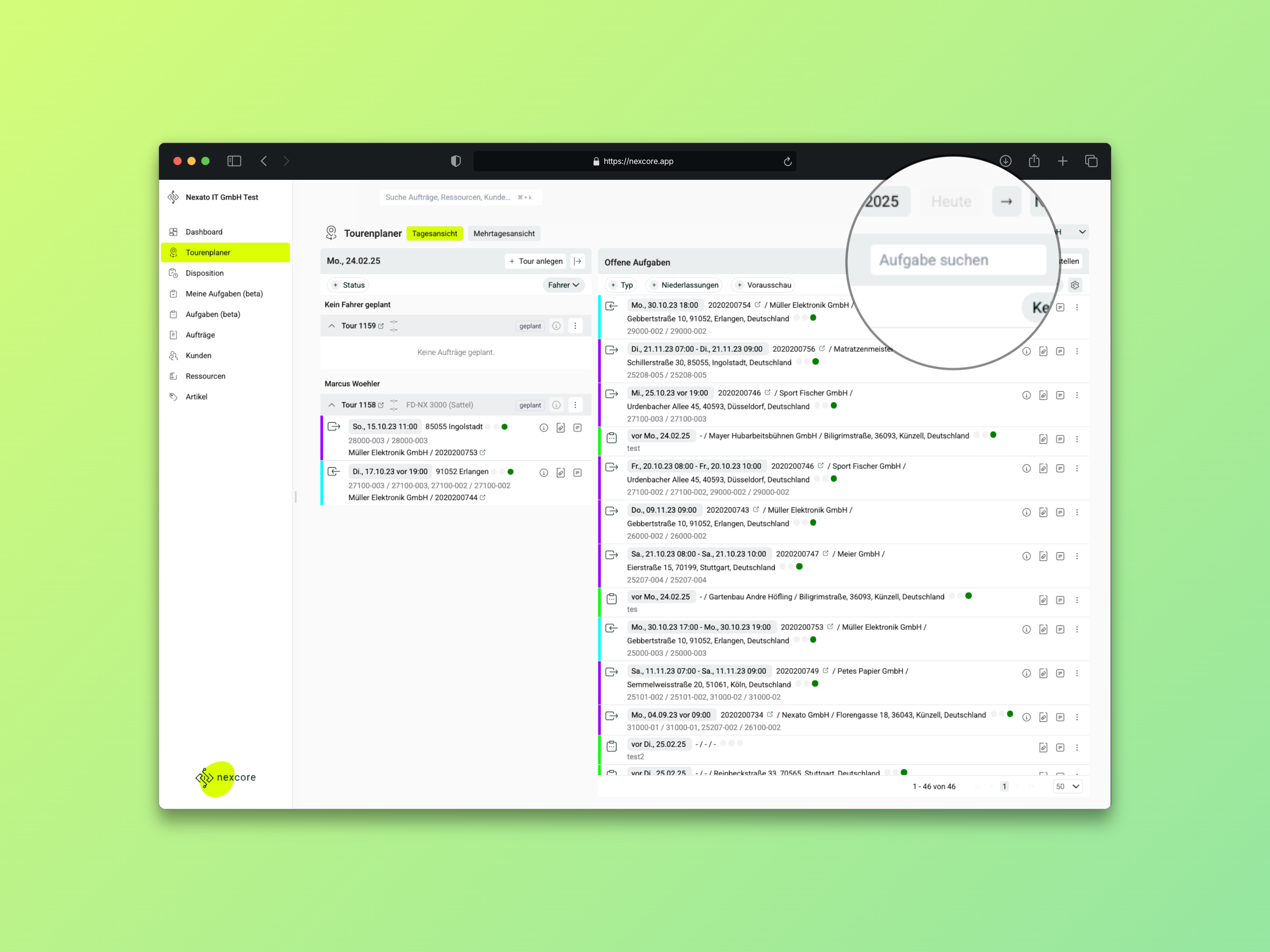
5. Aufgabe erstellen
Möchtest Du eine Aufgabe erstellen, die im Weiteren auf eine Tour geplant werden kann, klickst Du zunächst auf den Button "+ Aufgabe erstellen".
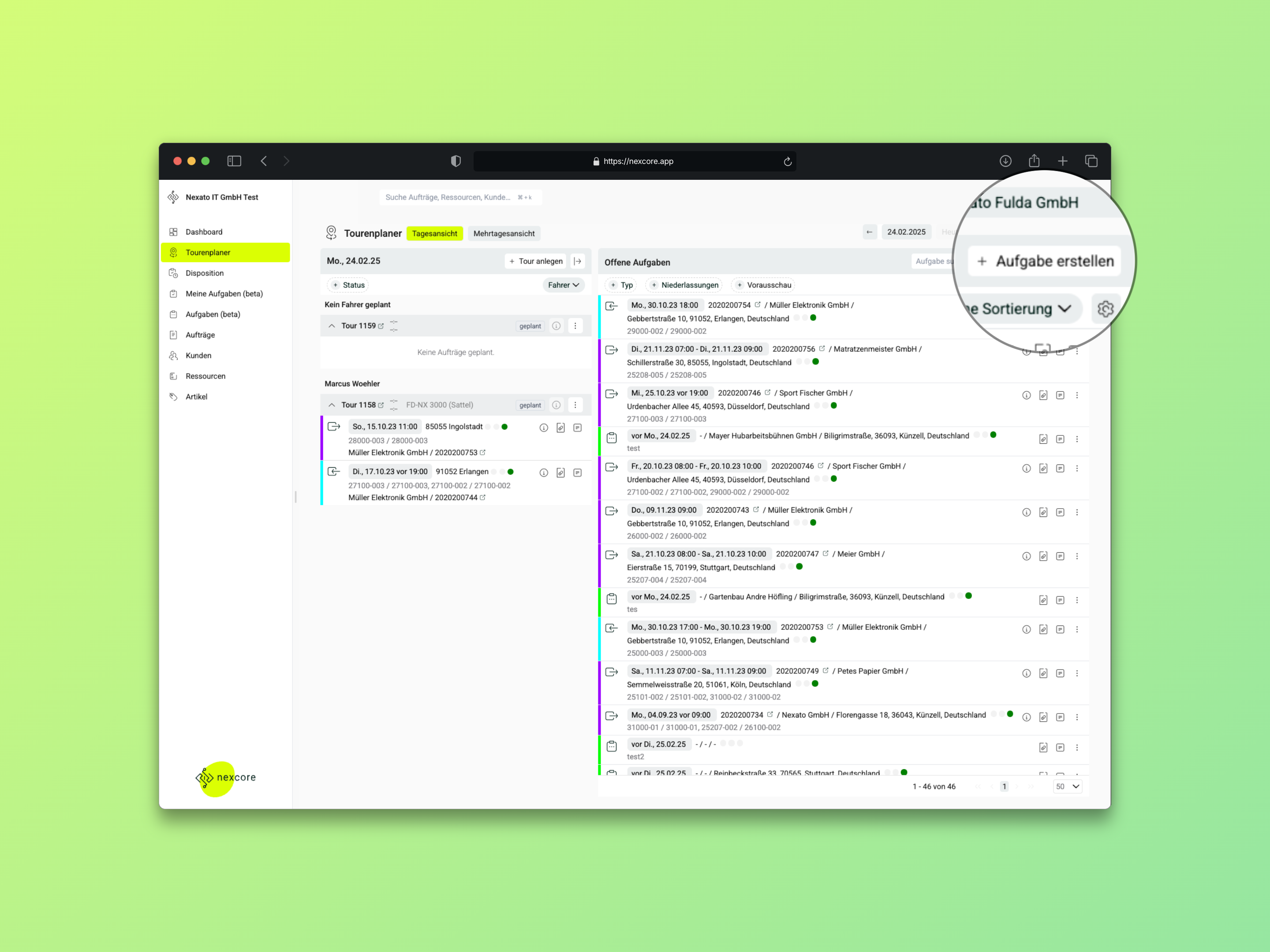
In dem sich öffnenden Fenster hast Du nun die Möglichkeit weitere Informationen für die Aufgabe einzugeben:
- Aufgabenname (erforderlich): Gib Deiner Aufgabe einen beliebigen Namen, der im Idealfall Rückschlüsse auf die erforderliche Tätigkeit bzw. Art der Aufgabe zulässt.
- Fälligkeit (erforderlich): Definiere die Fälligkeit Deiner Aufgabe. Mit Hilfe des Bedienelements kannst Du hier festlegen, ob die Aufgabe z. B. vor, nach, exakt oder zwischen zu wählenden Daten liegt. Außerdem kannst Du mit einem Klick auf den Button mit dem Uhr-Symbol neben dem Datum auch die Uhrzeit für die Fälligkeit festlegen.
- Niederlassung: Wähle optional die Niederlassung (Standort), welcher Deine Aufgabe zugeschlüsselt werden soll.
- Adresse: Füge mithilfe unserer Adressauswahl eine valide Adresse für Deine Aufgabe hinzu (➡️ siehe Adressbearbeitung in Aufgaben)
- Kontakt: Wähle durch Eingabe des Namens aus bestehenden/bekannten Kontakten den richtigen Kontakt aus.
- Ressourcen: Wähle durch Eingabe des Ressourcen-Namens aus bestehenden/bekannten Ressourcen aus, um diese mit Deiner Aufgabe zu verknüpfen.
- Beschreibung: Hier hast du Platz, um die Aufgabe mit weiteren Informationen anzureichern. Die Beschreibung ist ein Freitextfeld.
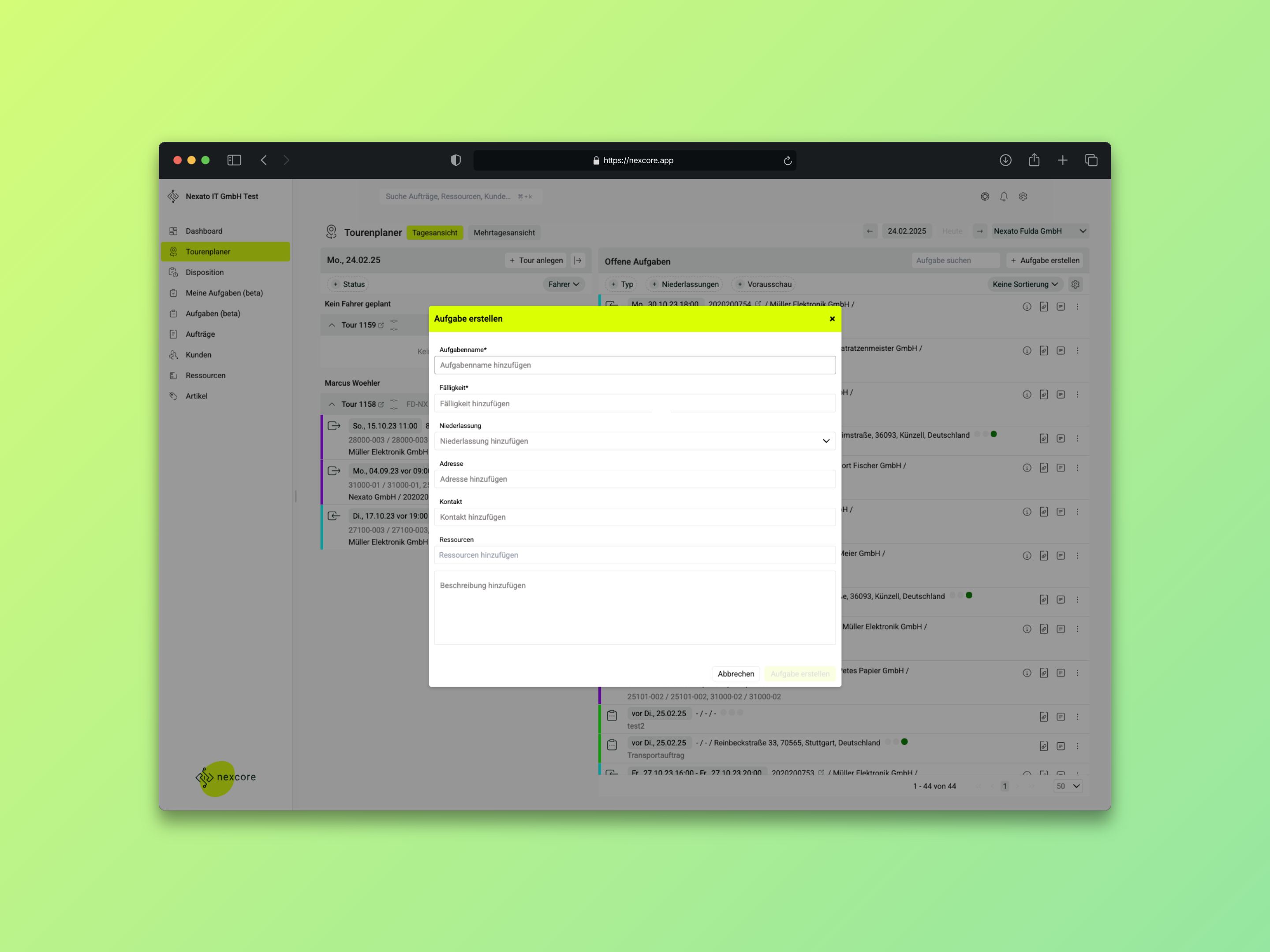
Mit einem abschließenden Klick auf "Aufgabe erstellen" wird Deine neue Aufgabe erstellt und ist nun in der Liste Offene Aufgaben ersichtlich und kann verplant werden.
Die über den Tourenplaner erstellte Aufgabe ist – solange sie nicht auf eine Tour verplant wurde – auch im Bereich Disposition unter den offenen Aufgaben gelistet.
Dort kann alternativ eine Zuweisung bspw. an eine Niederlassung oder einen spezifischen Nutzer erfolgen.
6. Aufgabe teilen (Beta-Funktion)
Bei Aufgaben vom Typ Übergabe oder Rücknahme, die über die Schnittstelle von Deinem ERP-System übermittelt wurden, werden die in dem übergeordneten Auftrag gelisteten Positionen mit gleichem Liefer-/Abholdatum zunächst von nexcore als eine Aufgabe zusammengefasst.
Um eine separate Planung einzelner Positionen zu ermöglichen, kannst Du über das Kontext-Menü (Drei-Punkte-Symbol) die "Aufgabe teilen".
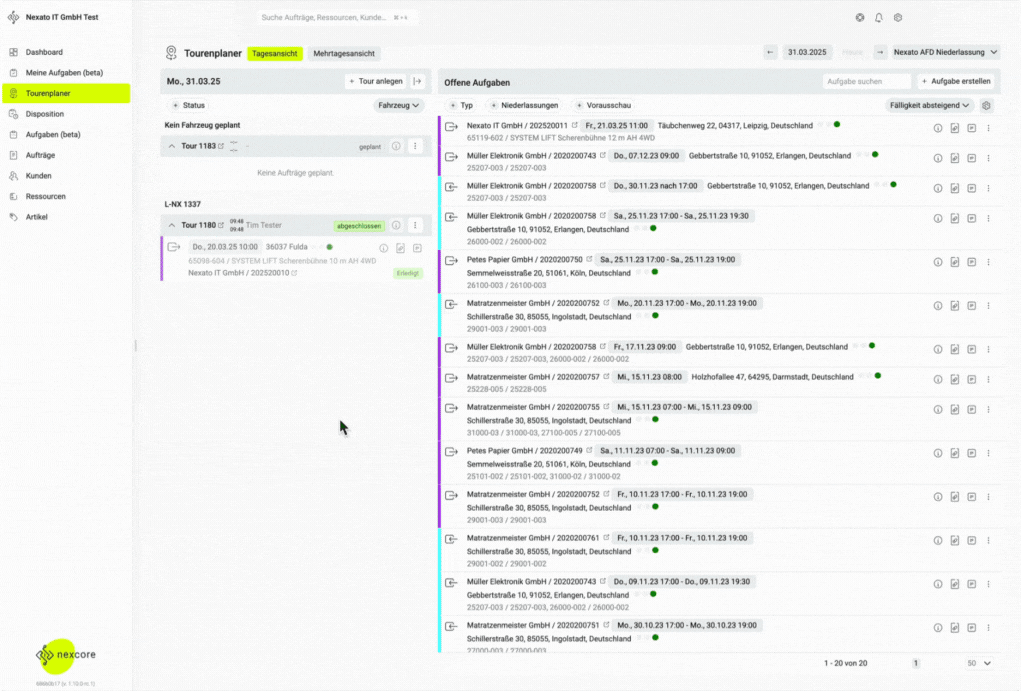
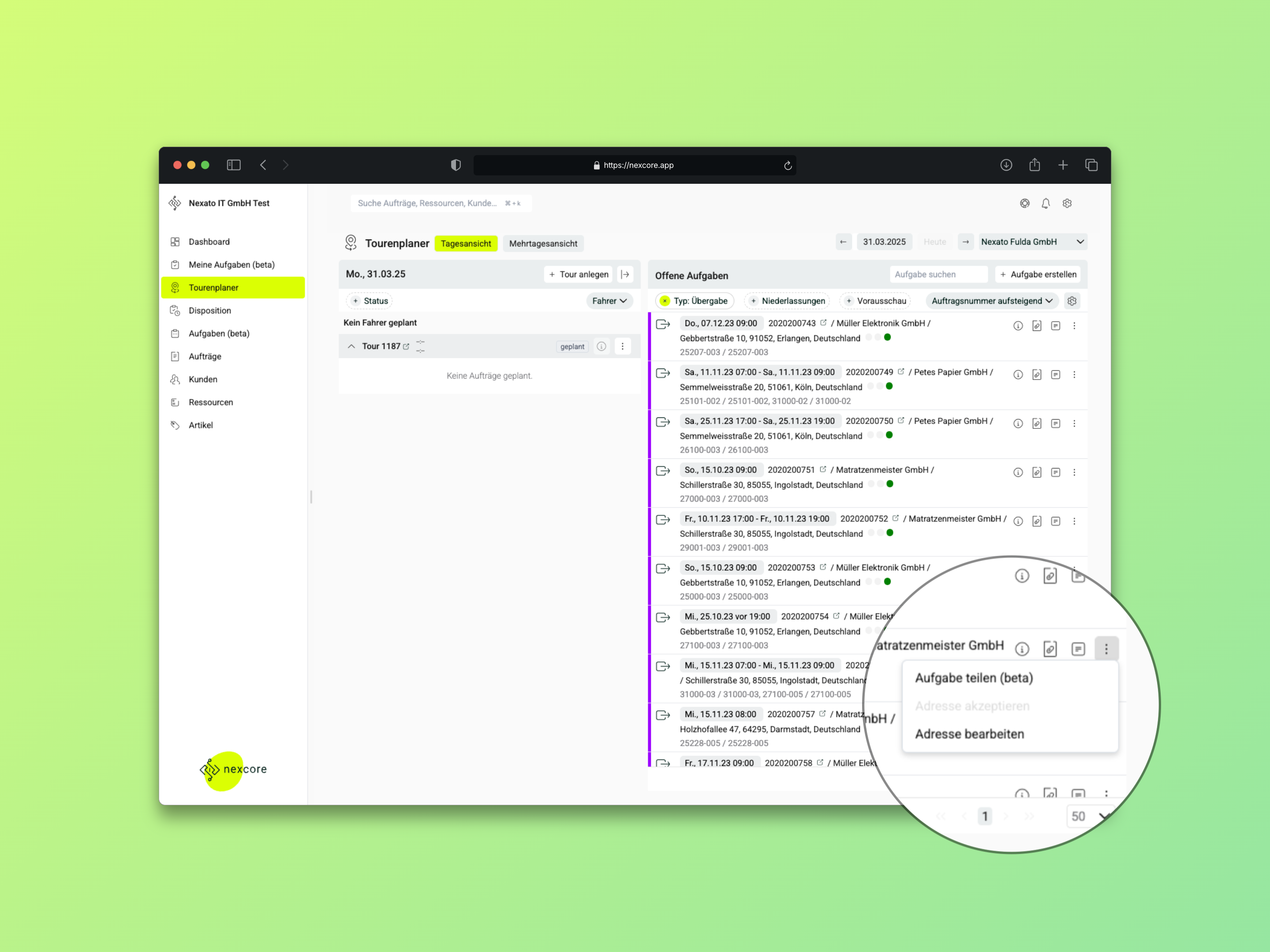
Im darauf folgenden Schritt kannst Du in dem sich öffnenden Fenster die Position(en) auswählen, für welche eine separate Aufgabe erstellt werden soll. Hierzu klickst Du einfach auf die entsprechende Zeile: ist diese grau hinterlegt, hast Du sie ausgewählt und kannst mit einem Klick auf den Button "Aufgabe teilen" den Vorgang abschließen.
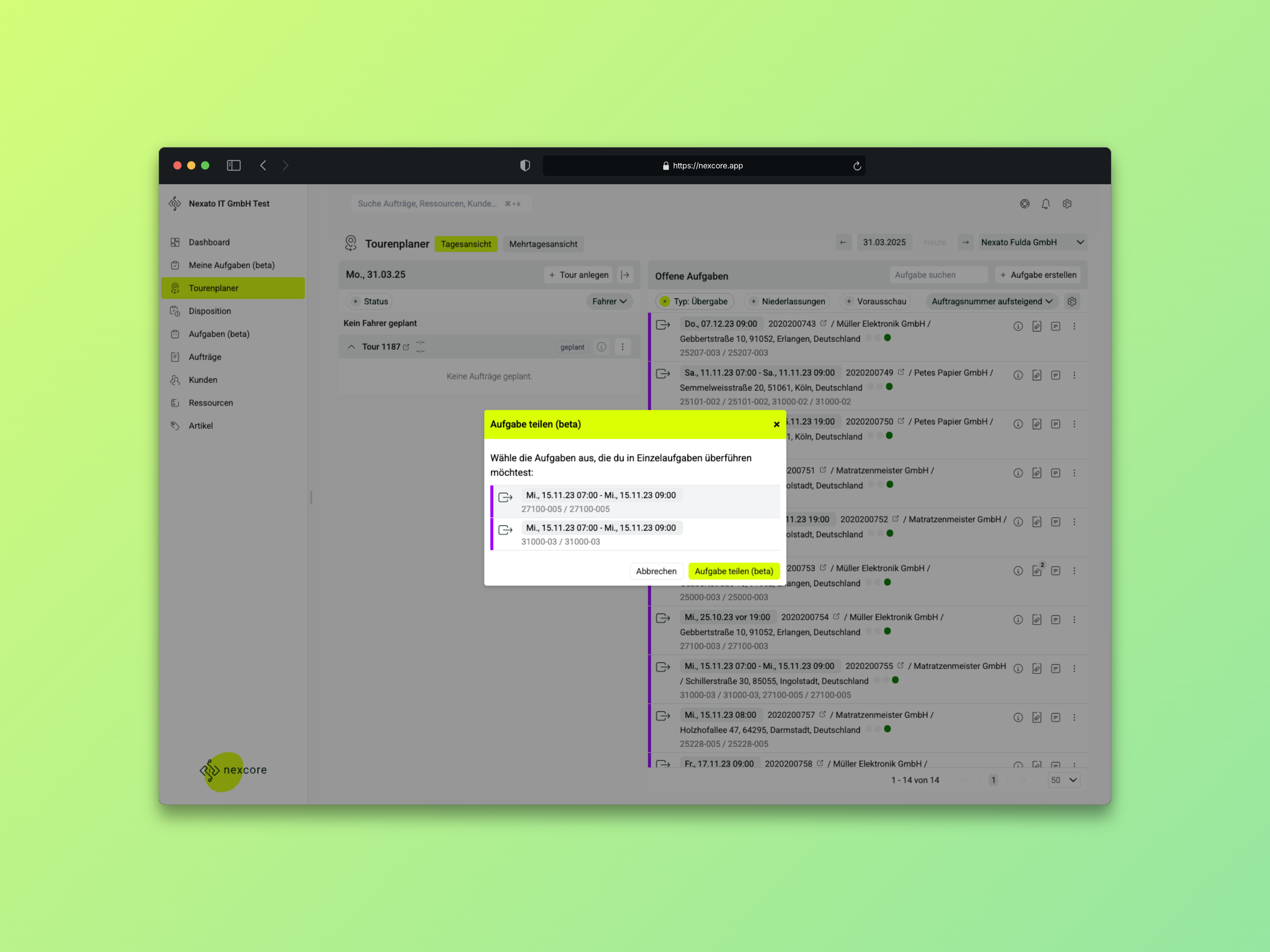
nexcore listet Dir nun die geteilten Aufgaben einzeln in der Liste der offenen Aufgaben auf.
7. Aufgaben zusammenführen (Beta-Funktion)
Aufgaben vom Typ Übergabe oder Rücknahme, die Du in einem vorherigen Schritt geteilt hast, können umgekehrt auch wieder zusammengeführt werden.
Hierzu wählst Du bei einer der betroffenen Aufgaben über das Kontext-Menü (Drei-Punkte-Symbol) "Aufgaben zusammenführen" aus.
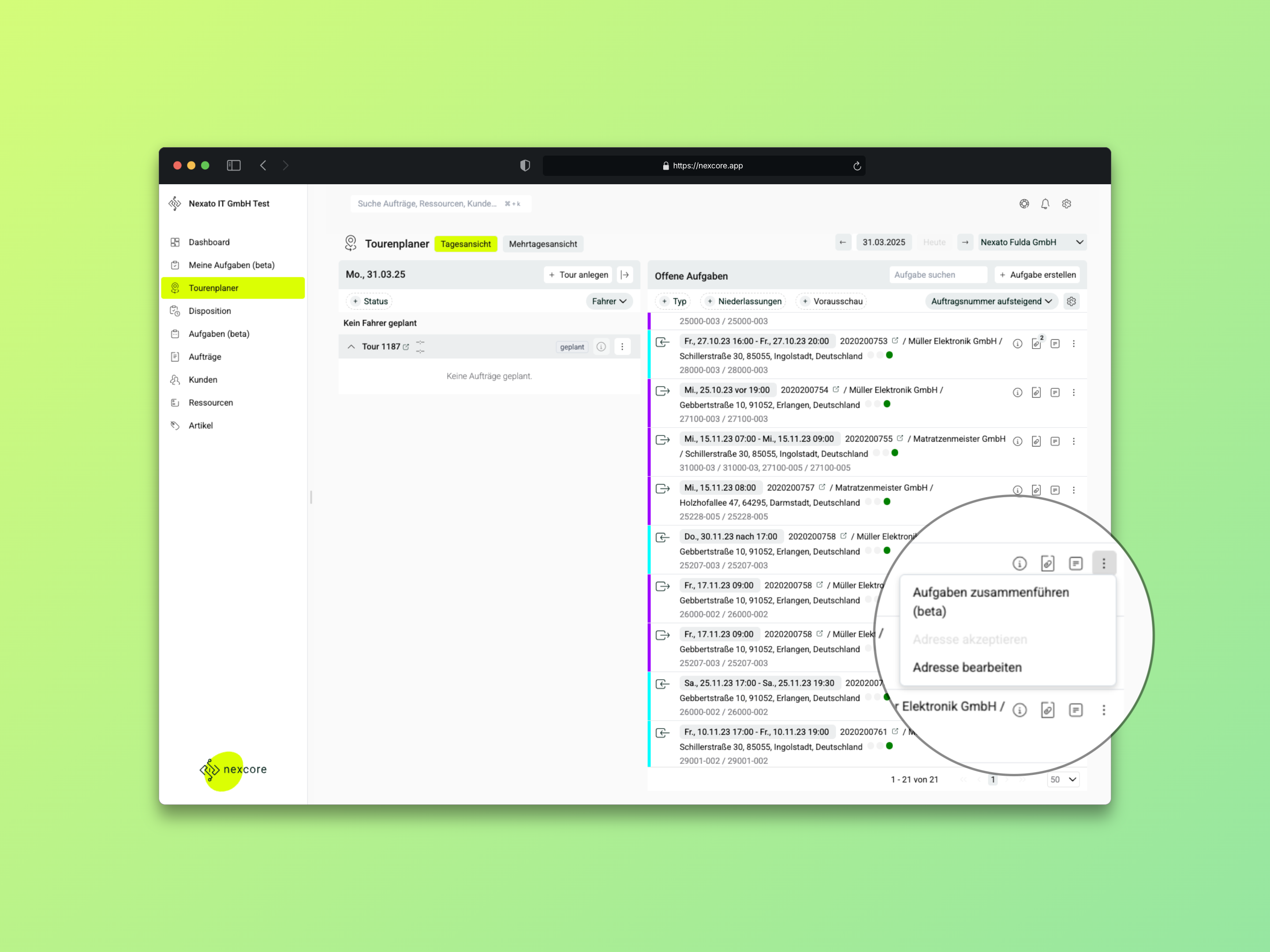
Im darauf folgenden Fenster zeigt Dir nexcore nun an, welche – zuvor getrennten Aufgaben – Du mit einem Klick auf den Button "Aufgaben zusammenführen" nun wieder zusammenlegen kannst.
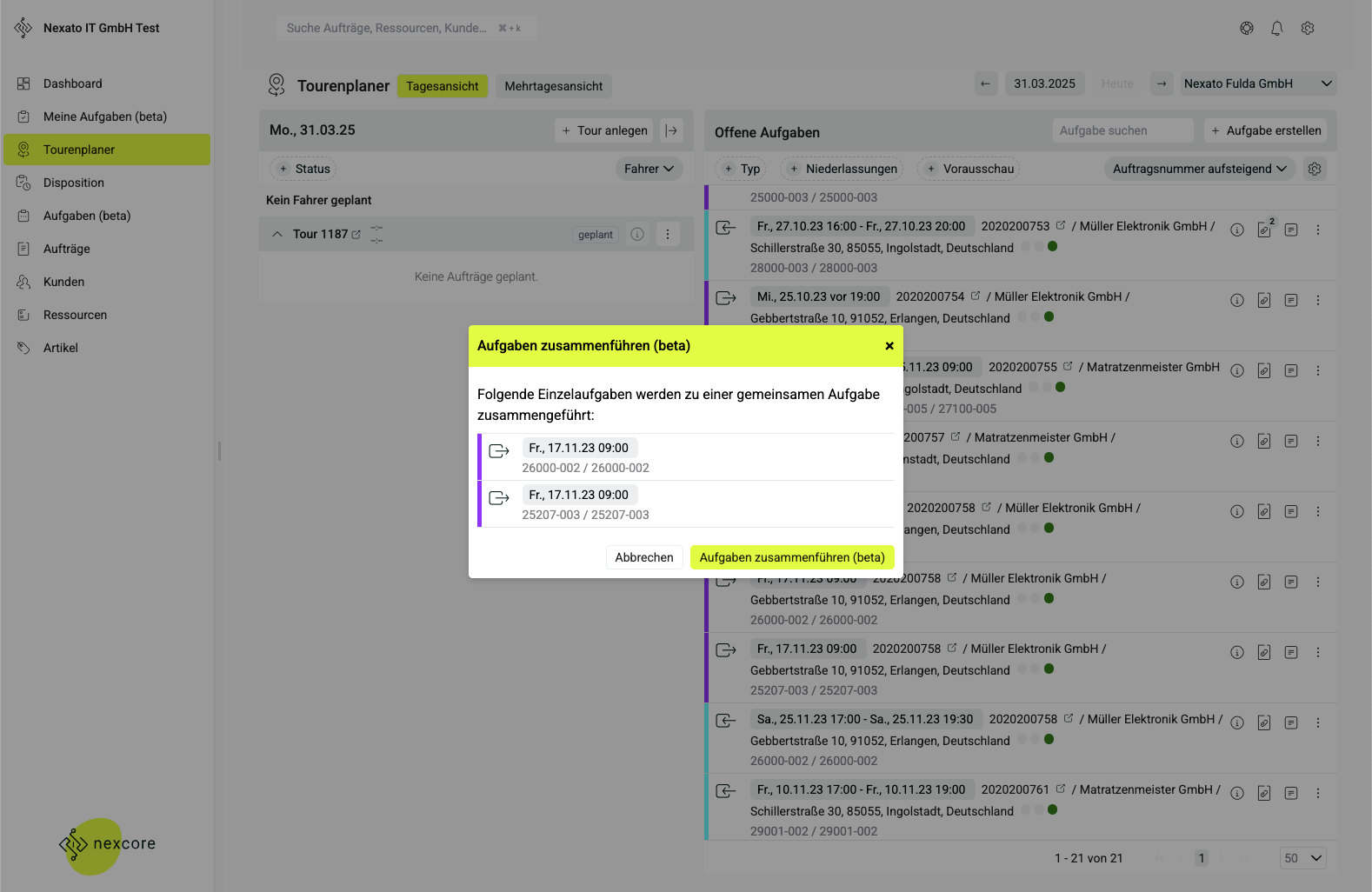
Bestätigst Du die Aktion mit einem Klick auf den Button, werden die Aufgaben im Folgenden wieder als eine Aufgabe in der Liste der offenen Aufgaben geführt.