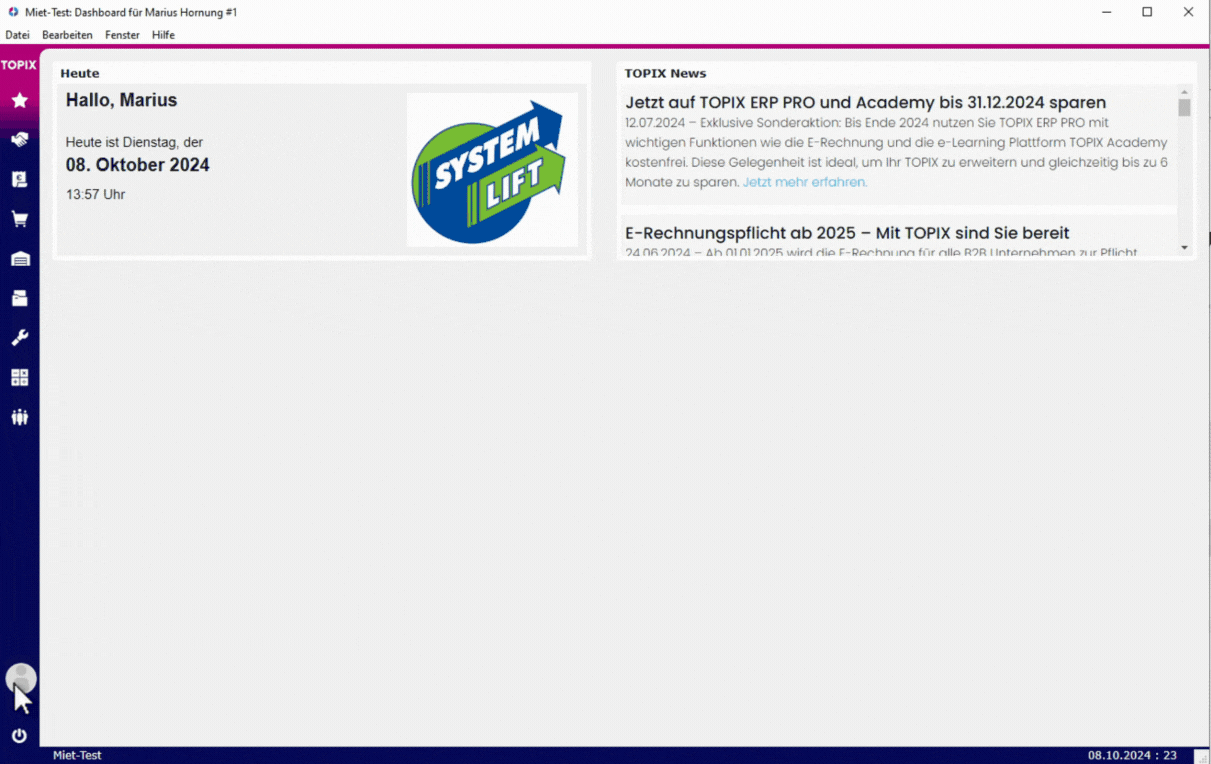⚠️ Hinweis
Bitte lies' diese Anleitung zunächst mindestens einmal komplett durch
Bitte lies' diese Anleitung zunächst mindestens einmal komplett durch
Übersicht
1. Schnittstelle in TOPIX einrichten
2. Erstellen eines API-Schlüssels in nexcore
3. API-Schlüssel und KEY-ID in TOPIX eintragen
Voraussetzungen für die Verbindung:
- Aktiver TOPIX-Client.
- Aktiver Zugang zu nexcore und die Berechtigung, die Seite "Developer" bearbeiten zu können.
⚠️ Hinweis
Bitte öffne beide Anwendungen und melde Dich an, da wir während der Einrichtung die Anwendungen wechseln.
Bitte öffne beide Anwendungen und melde Dich an, da wir während der Einrichtung die Anwendungen wechseln.
1. Schnittstelle in TOPIX einrichten
- Navigiere in Deinem TOPIX-Client zu den Einstellungen
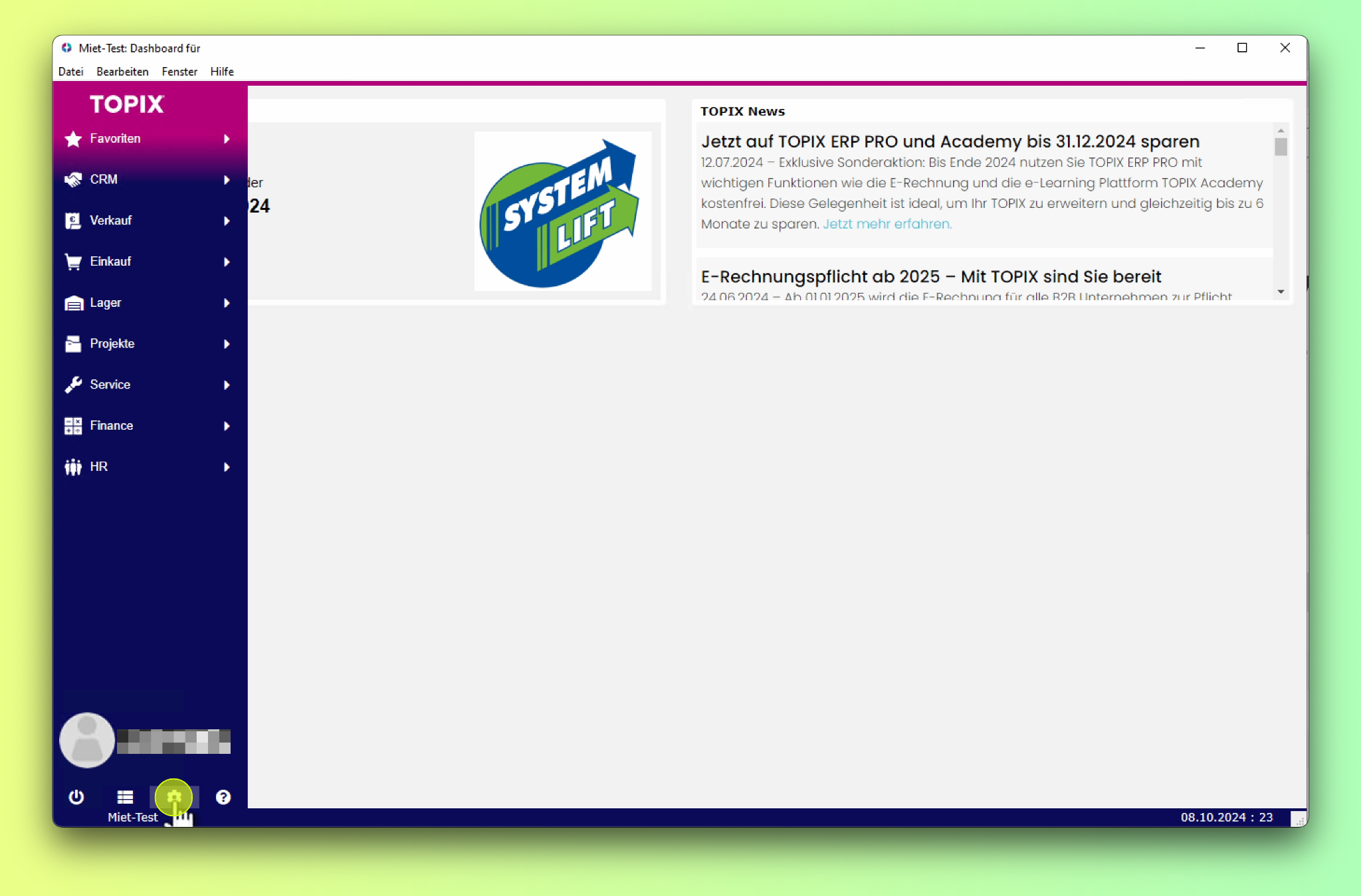
- Suche unter Schnittstellen den Eintrag "Nexato Nexcore" und klicke darauf
⚠️ Hinweis
Die Felder API-Schlüssel, API-Key ID und ggf. Webhook URL sind bei der Ersteinrichtung leer.
Die Felder API-Schlüssel, API-Key ID und ggf. Webhook URL sind bei der Ersteinrichtung leer.
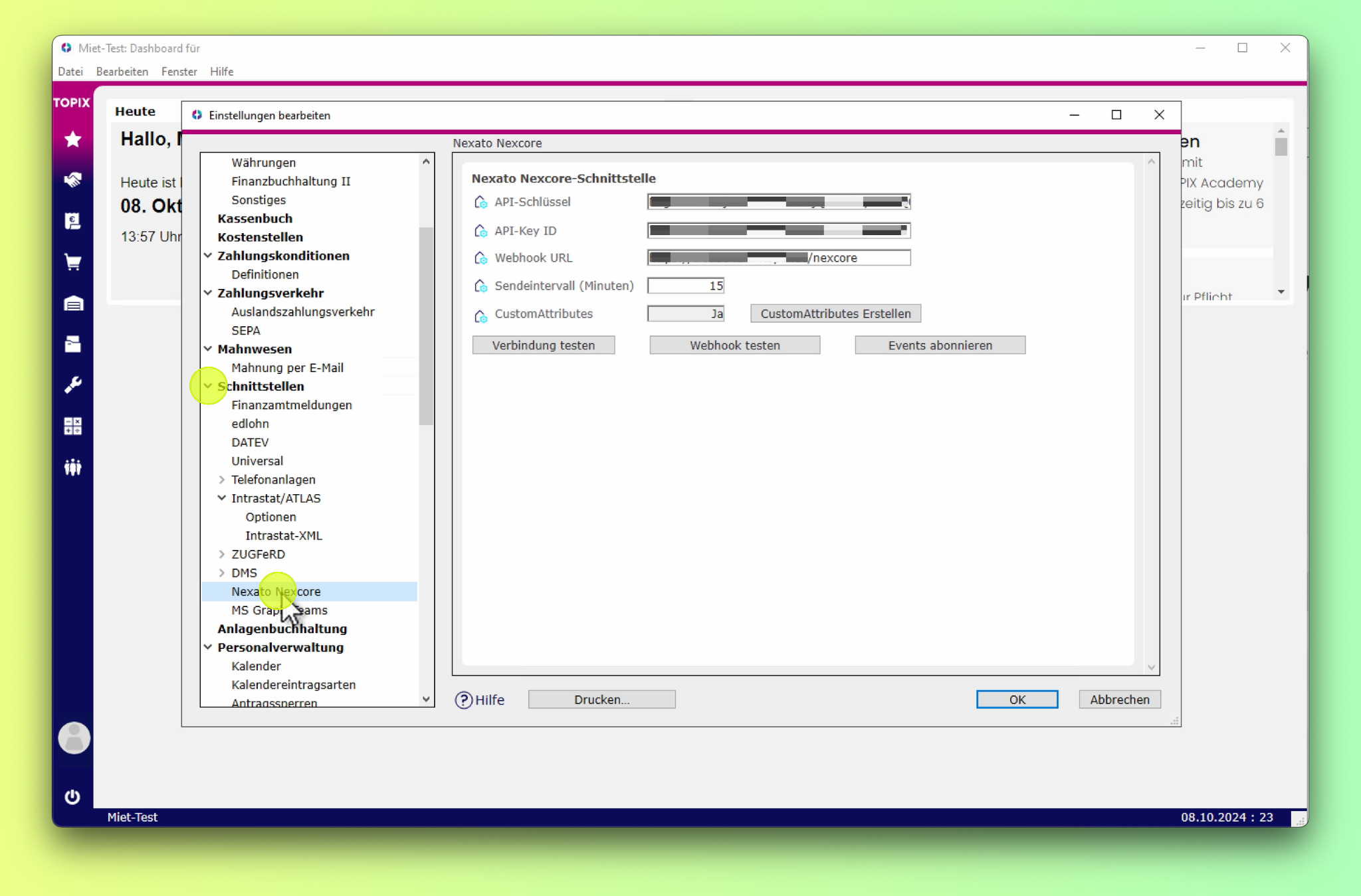
2. Erstellen eines API-Schlüssels in nexcore
⚠️ Hinweis
Um auf den Bereich Developer zugreifen zu können, benötigst Du die Rollen "Developer Seite ansehen" und "Developer Seite bearbeiten".
Um auf den Bereich Developer zugreifen zu können, benötigst Du die Rollen "Developer Seite ansehen" und "Developer Seite bearbeiten".
- Wechsle nun von TOPIX zu nexcore und navigiere dort unter den Einstellungen zum Bereich Developer.
- Im Tab "API" findest Du im unteren Bereich die API-Key-Liste. Klicke dort auf den Button "API-Key erstellen"

- Gib im nun erscheinenden PopUp-Fenster einen Kommentar bzw. einen Namen für den API-Key ein und klicke "API-Key erstellen"
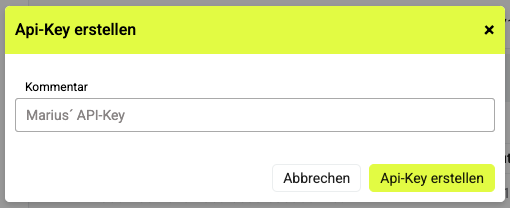
- Kopiere aus dem im Folgenden erscheinenden Fenster API Key und API Key-ID.
Achtung: Der API-Key wird einmal angezeigt. Beide Elemente werden für die Verbindung mit TOPIX benötigt.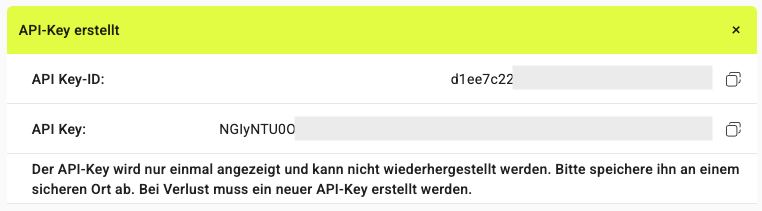
- Der neue angelegte API-Key Eintrag wird mit Deinem Kommentar und der API-ID nun in der API-Key-Liste angezeigt.
3. API-Schlüssel und KEY-ID in TOPIX eintragen
- Wechsle nun zurück zu TOPIX.
- Setze in das Feld "API-Schlüssel" (1) den soeben erstellten API-Key ein
- Setze in das Feld "API-Key ID" (2) die passende API Key-ID aus nexcore ein
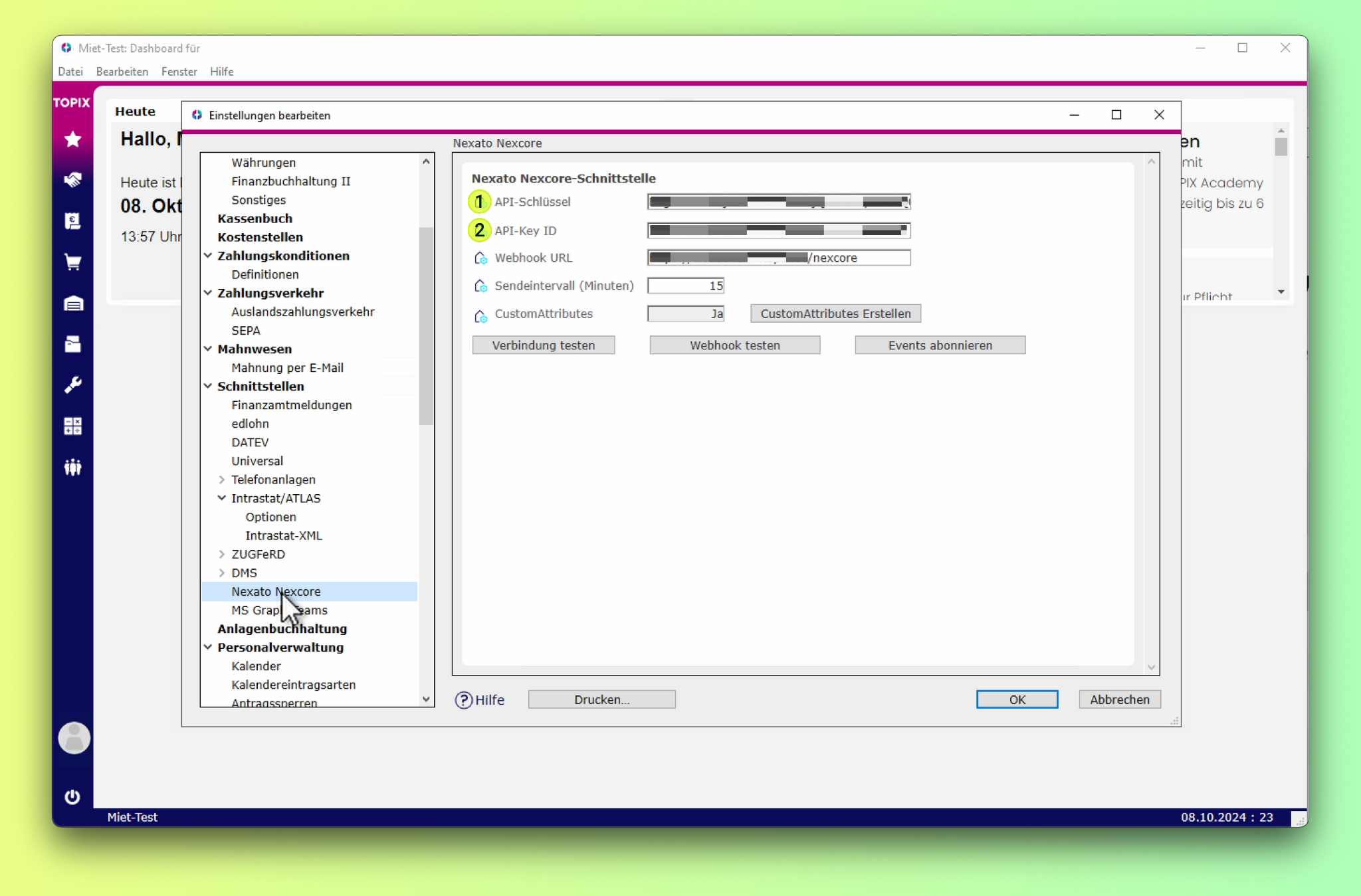
- Klicke nun auf "Verbindung testen"
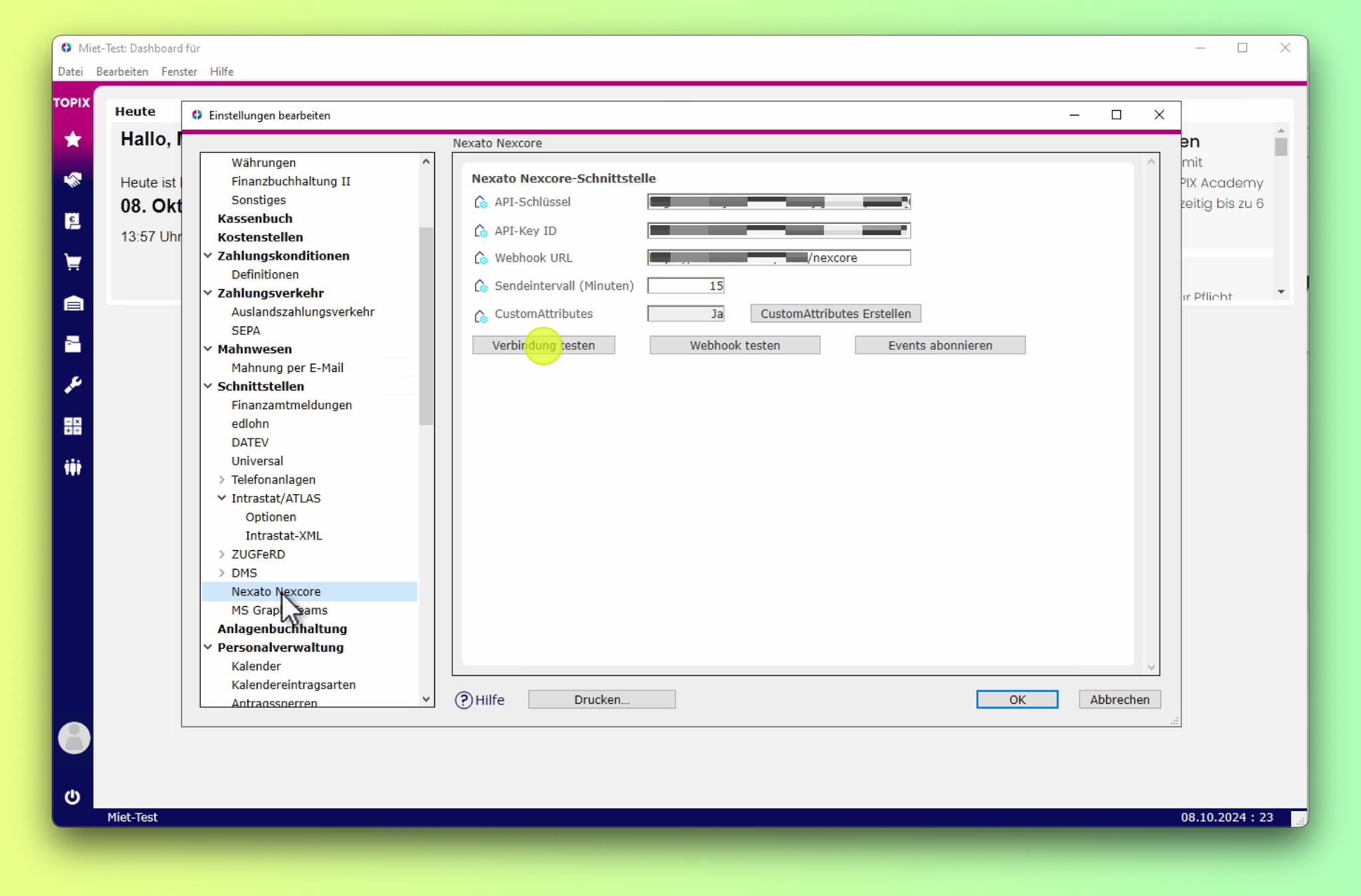
- Wenn alles korrekt eingetragen wurde, erscheint folgende Meldung:
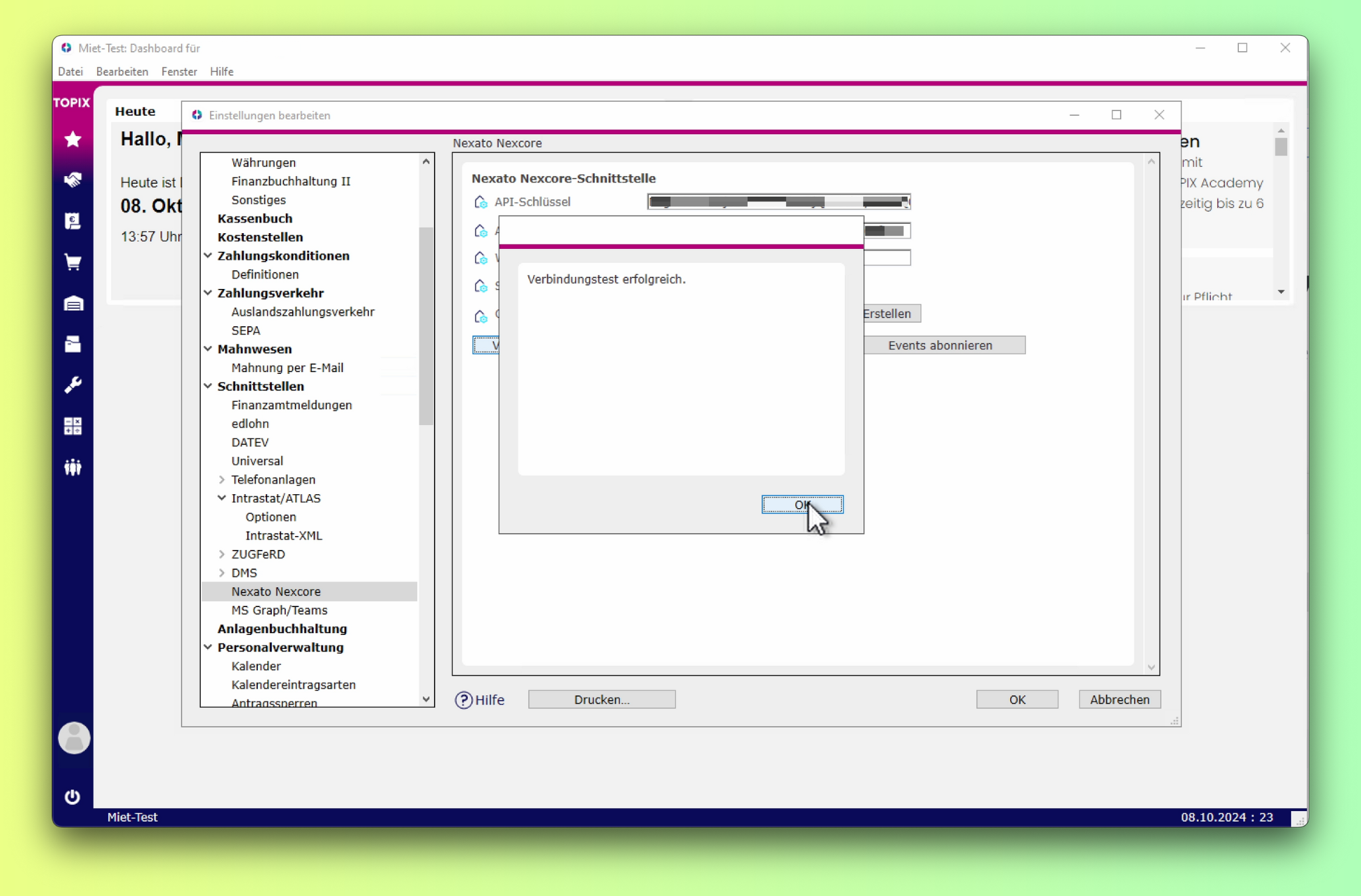
⚠️ Hinweis
Sollte der Test nicht erfolgreich sein, prüfe bitte, ob die richtigen Werte in die Felder eingetragen wurden (API-Key und API-KEY-ID vertauscht?)
Sollte der Test nicht erfolgreich sein, prüfe bitte, ob die richtigen Werte in die Felder eingetragen wurden (API-Key und API-KEY-ID vertauscht?)
Die erfolgreiche Verbindung kannst Du auch in nexcore überprüfen:
- Klicke dafür unter Einstellungen im Bereich Developer auf den Tab "Logs"
- Dort sollte ein Eintrag mit dem Status "200 OK" vorhanden sein
- Unter "Response Body" soll die Message "It works" angezeigt werden
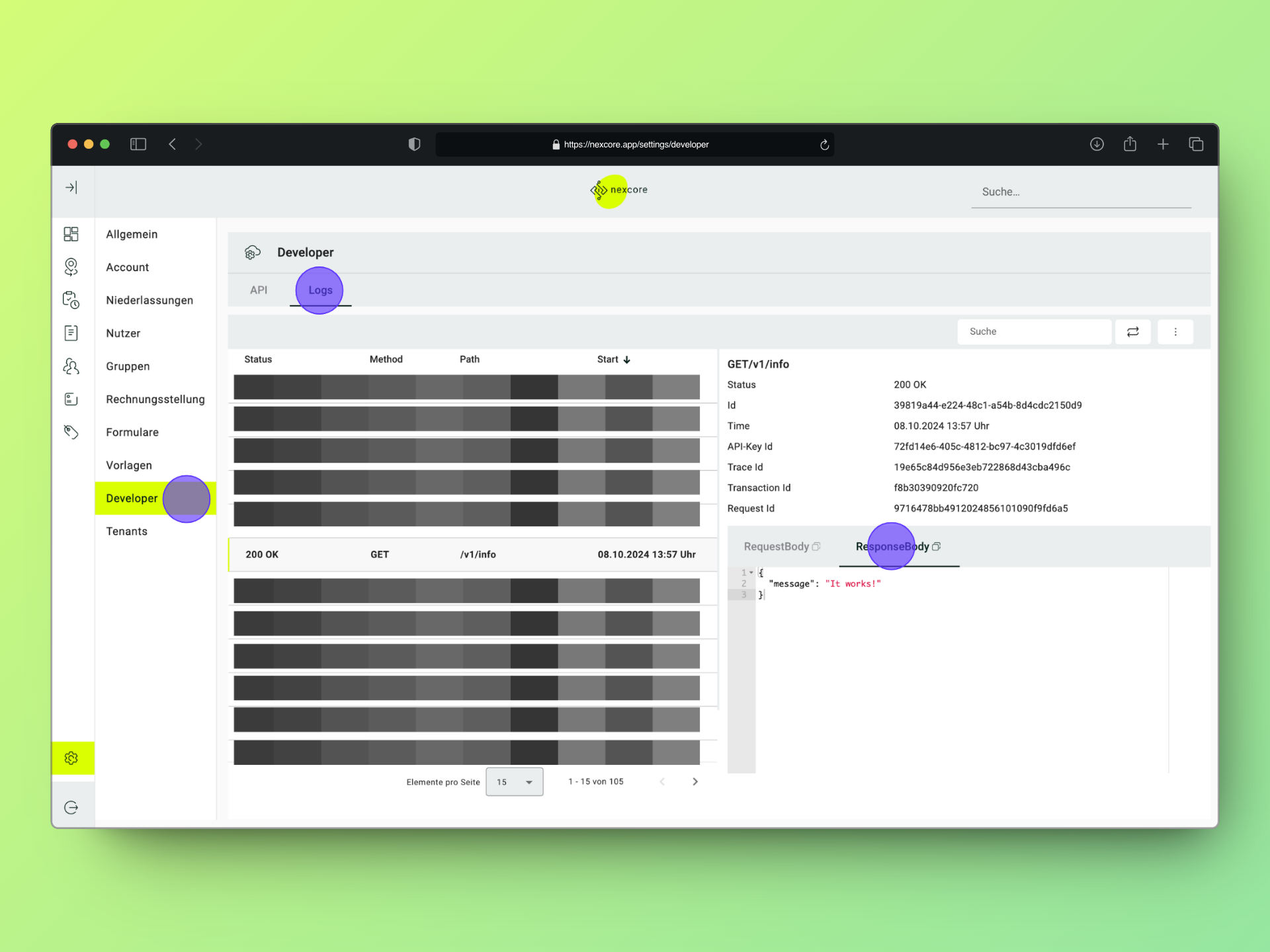
✅ Damit hast Du die grundlegende Verbindung zwischen TOPIX und nexcore erfolgreich eingerichtet!
4. Einrichtung von Webhooks
Voraussetzungen:
- Eine valide Webhook-URL
Hier gibt es zwei Varianten:
- Hast Du TOPIX als Cloud-Client, erhältst Du die URL von Deinem TOPIX-Berater
- Hast Du TOPIX auf einem lokalen Server installiert (On-Premise), muss die notwendige URL von Deinem Admin zusammen mit Eurem TOPIX-Berater erstellt werden.
Wichtig: die URL muss von außen d.h. über das Internet erreichbar sein und über ein gültiges SSL-Zertifikat verfügen.
⚠️ Hinweis
Bei Fragen dazu, wende Dich bitte an Deinen TOPIX-Berater
Bei Fragen dazu, wende Dich bitte an Deinen TOPIX-Berater
Befolge die nachstehenden Schritte, um Events zu abonnieren und Webhooks zu testen:
- Gib' im Feld "Webhook URL" (3) die URL ein
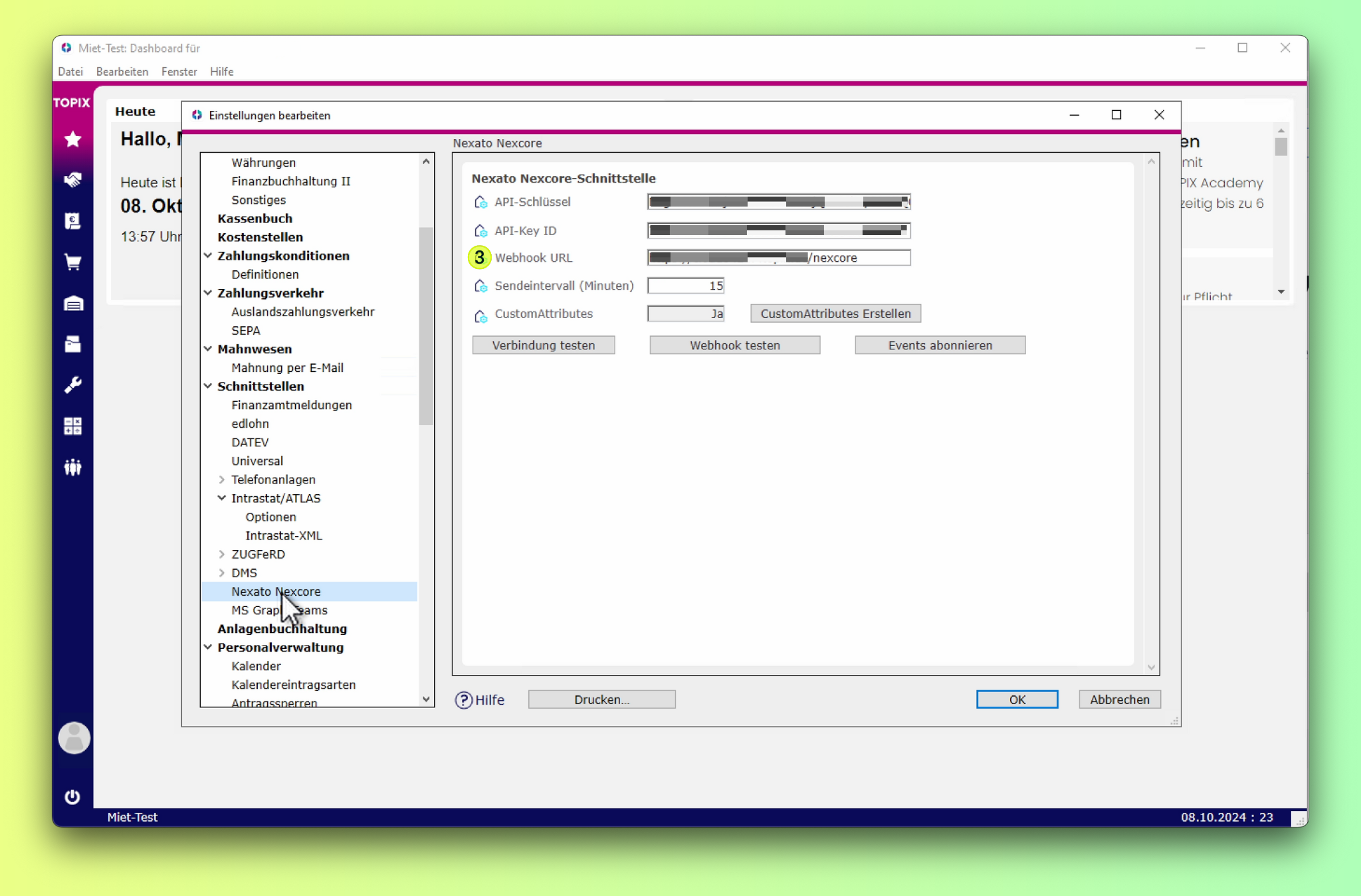
- Klicke dann auf "Events abonnieren"
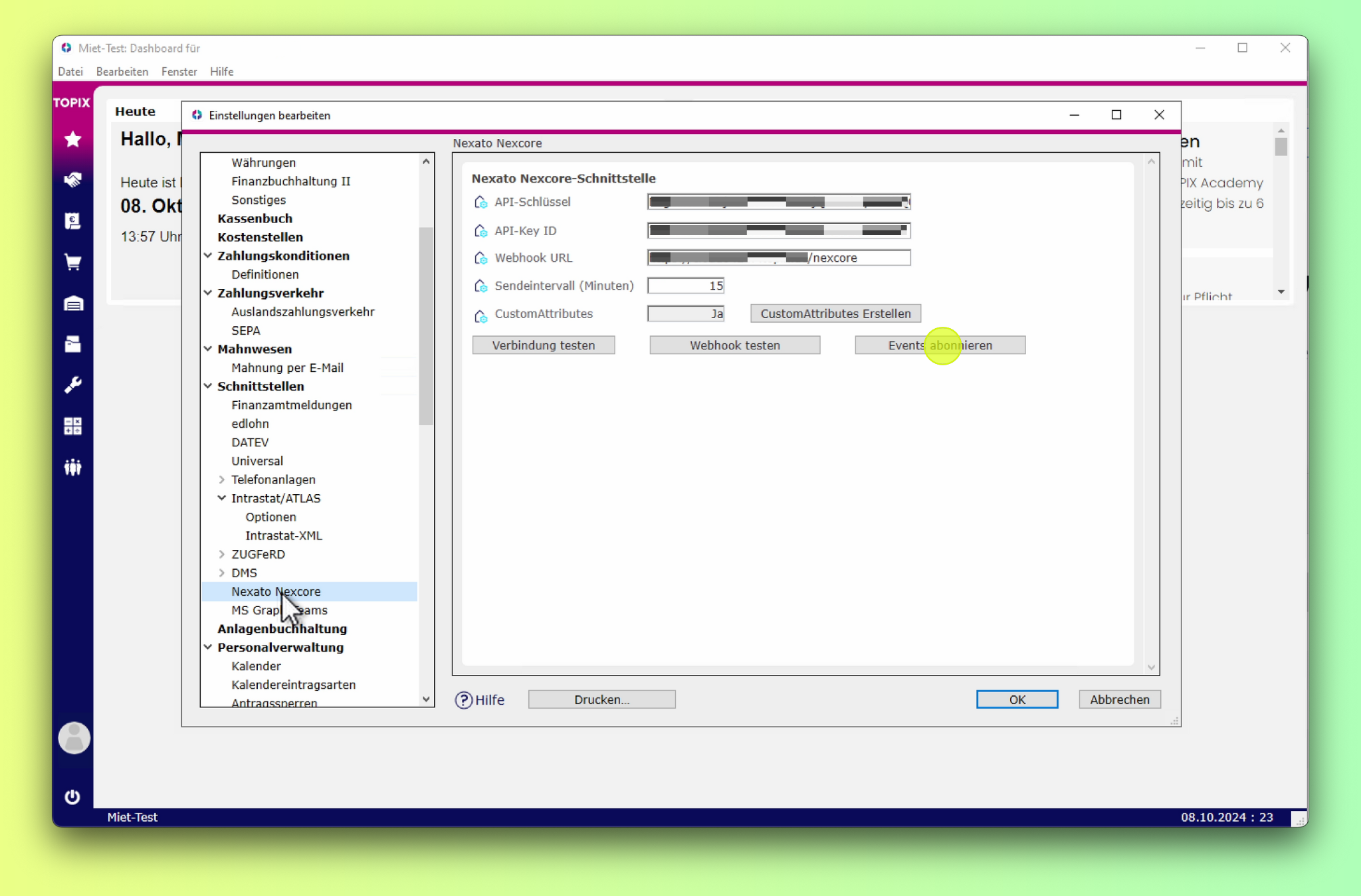
- Bestätige im folgenden Fenster mit "OK"
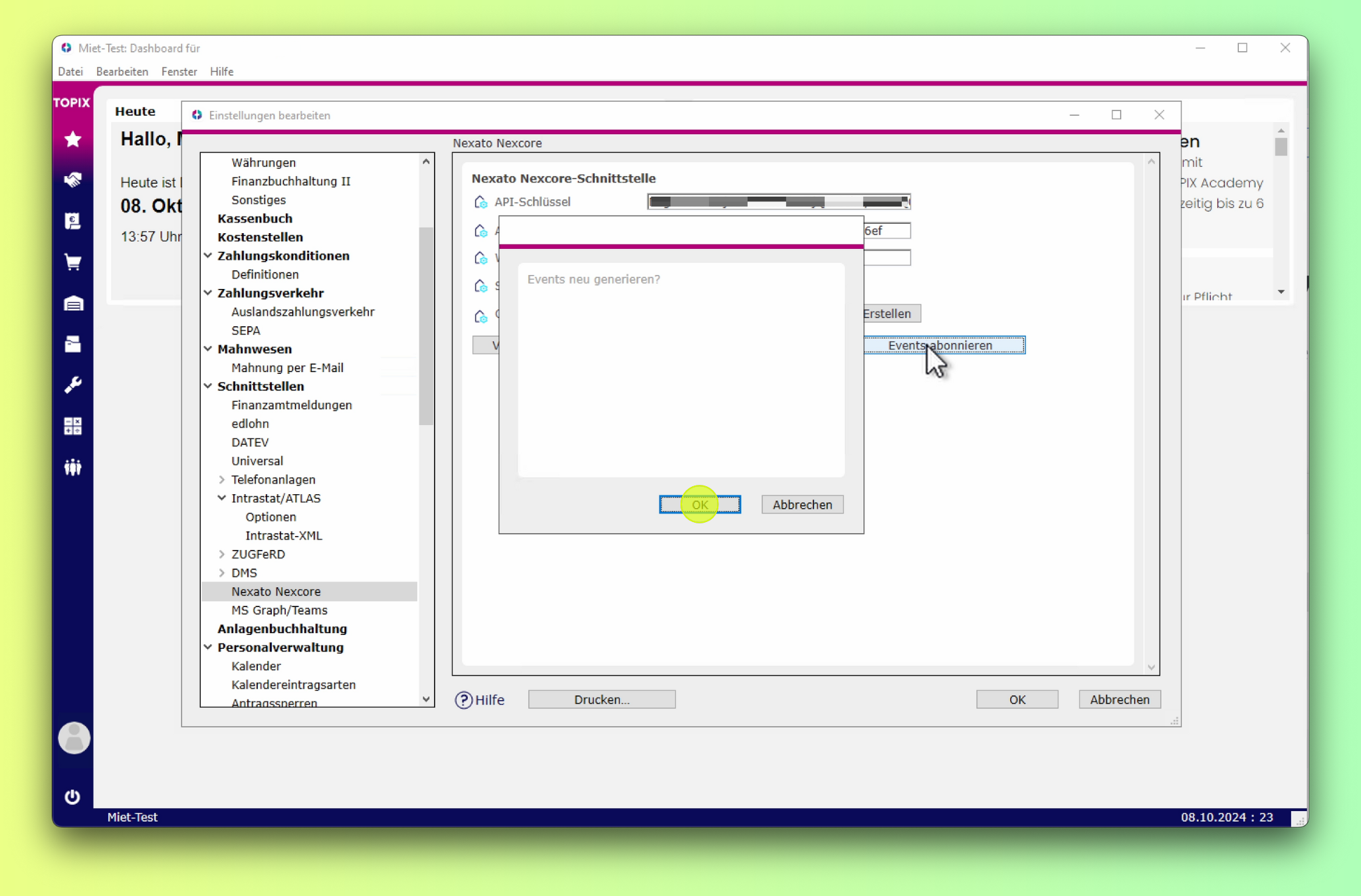
- Nach wenigen Sekunden sollte folgende Meldung angezeigt werden:
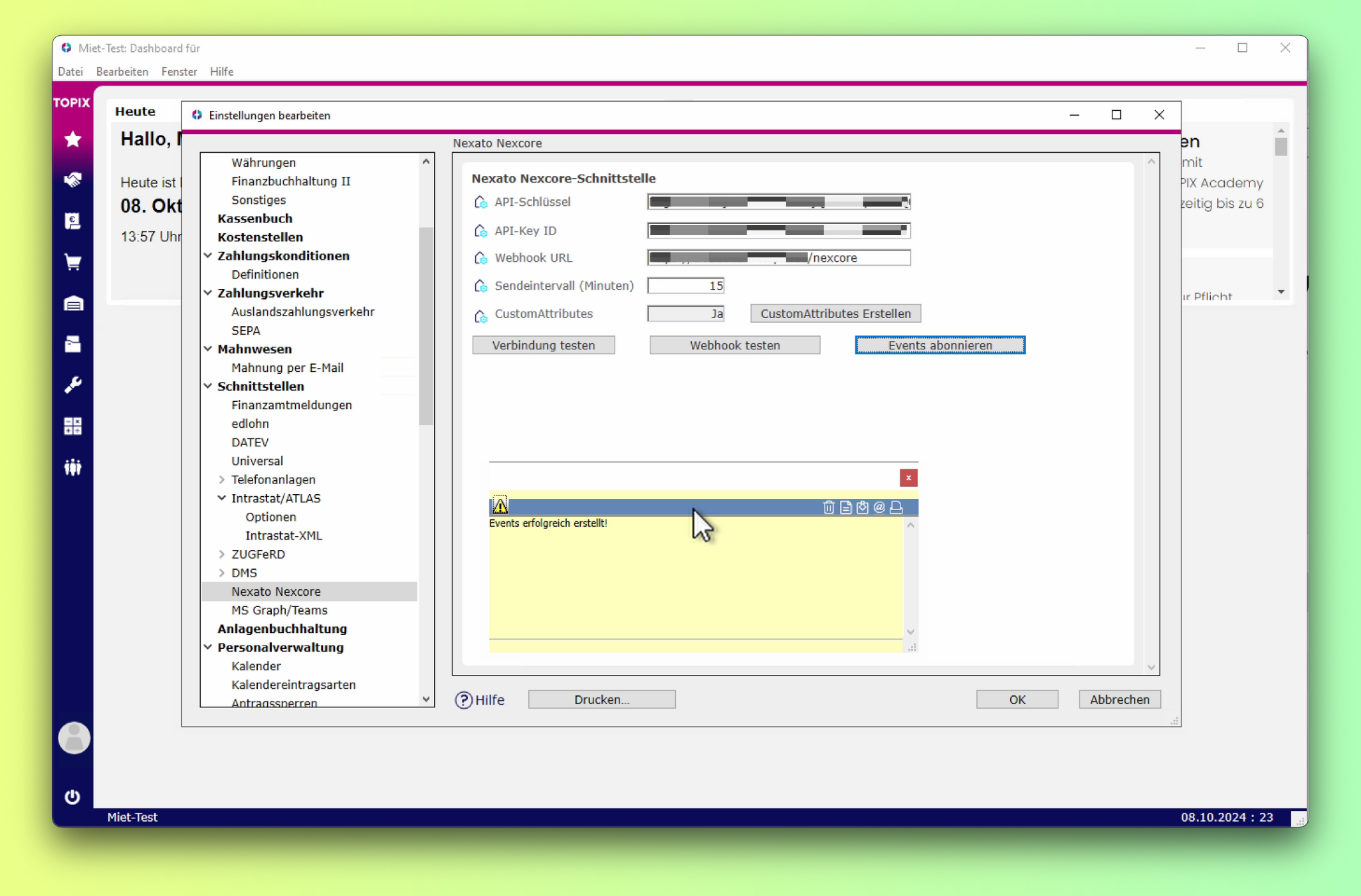
- Klicke im Anschluss auf "Webhook" testen
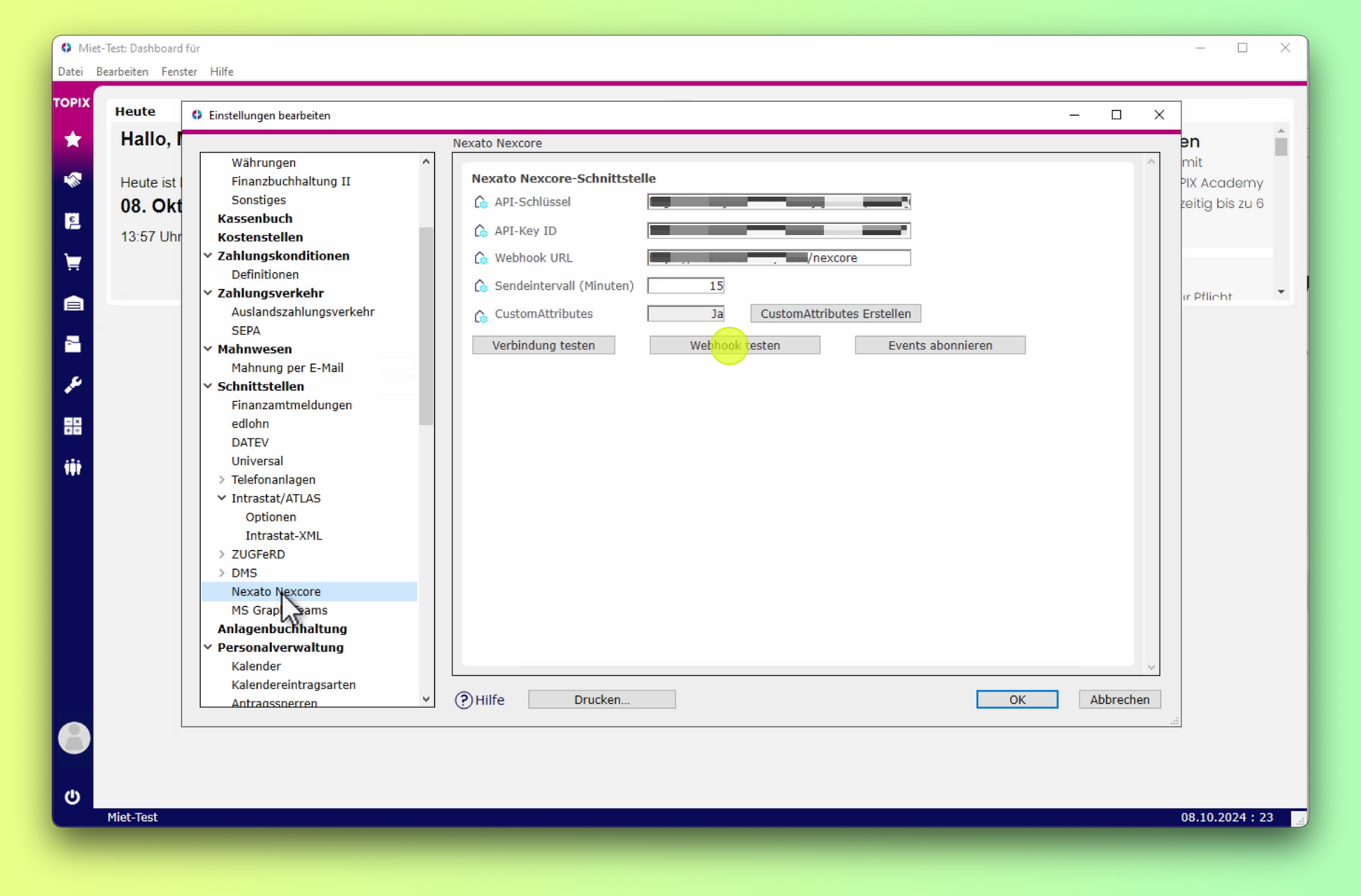
- Bestätige im folgenden Fenster mit "OK"
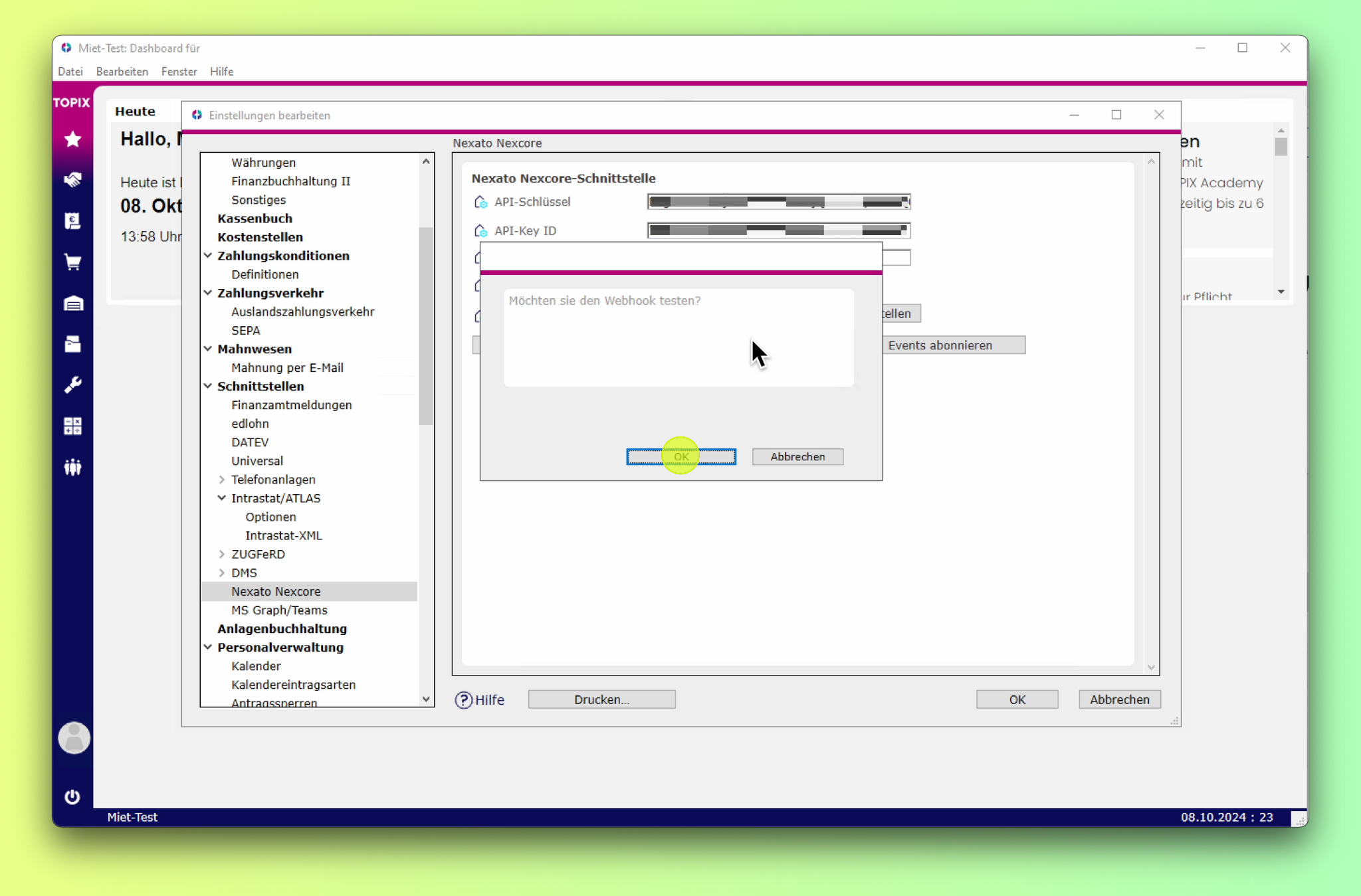
- Nach wenigen Sekunden sollte folgende Meldung angezeigt werden:
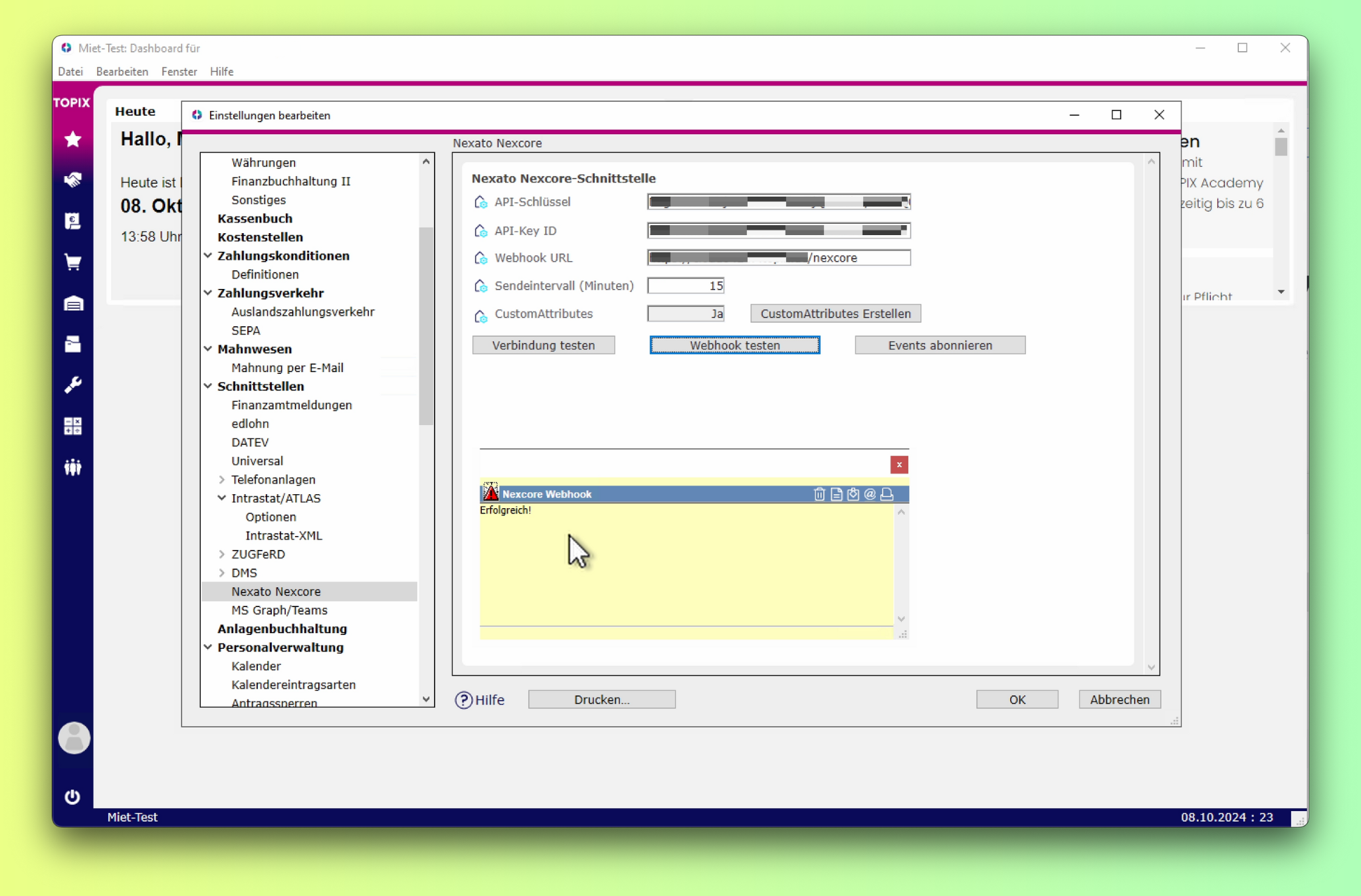
- Nun kannst Du die Einstellungen schließen
✅ Damit hast Du die Standard-Events erfolgreich abonniert!
Zusammenfassung aller Schritte (Kurzvideo)