1. Nutzerverwaltung
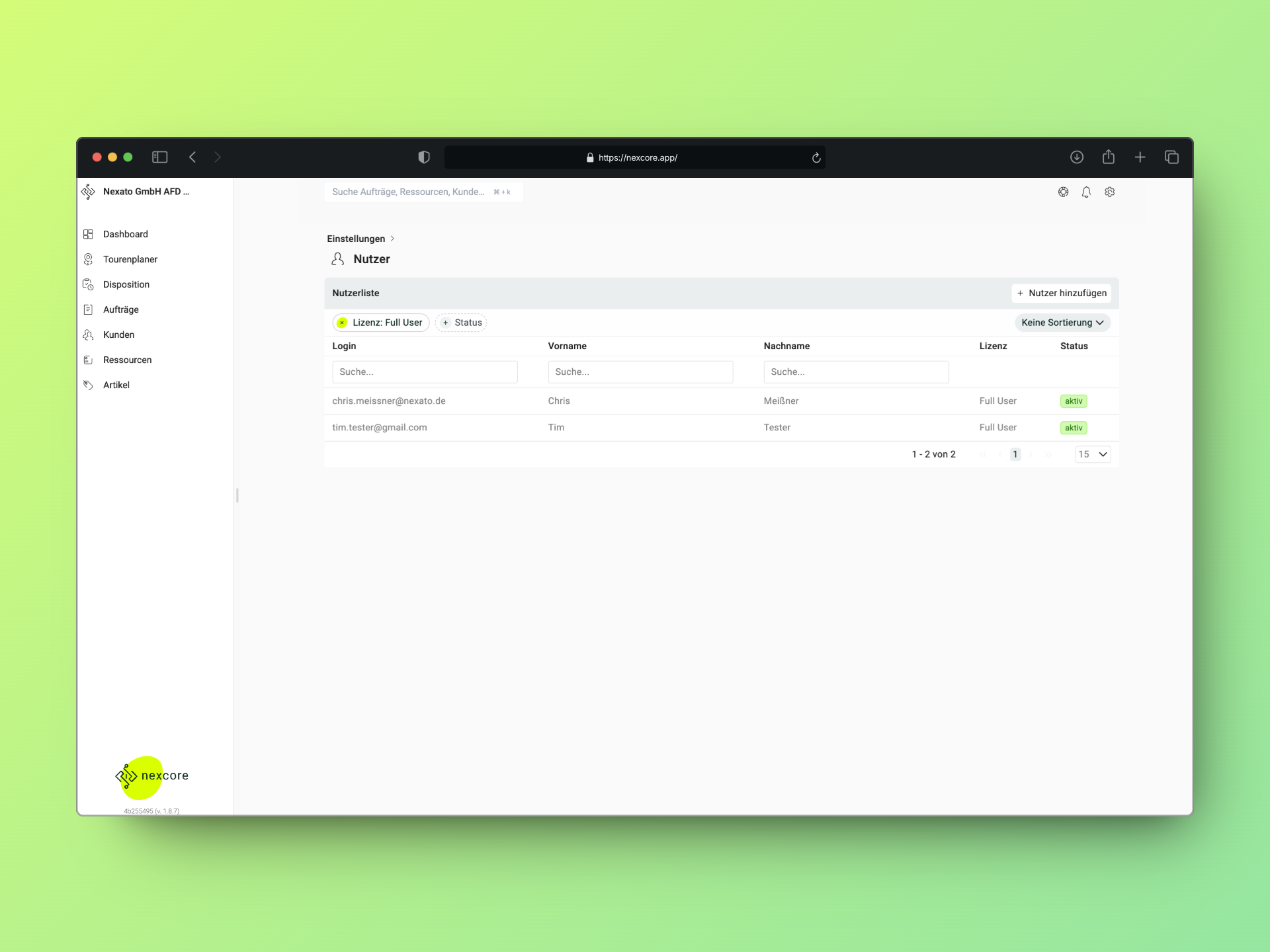
Unter den nexcore Einstellungen ⚙️ findest Du den Bereich Nutzer: dort verwaltest Du über die Nutzerliste die Nutzer/Benutzerprofile und hast die volle Kontrolle darüber, wer Zugriff auf welche Bereiche von nexcore hat.
Die Nutzerliste zeigt Dir zunächst alle in Deinem System hinterlegten Nutzer mit deren Login, Vor- und Nachname, der zugewiesenen Lizenz und dem Status an.
Die Filter, Sortierung und Suchfelder oberhalb der Liste bieten Dir verschiedene Möglichkeiten schnell die gewünschten Benutzer zu finden.
2. Nutzer hinzufügen
Über "Nutzer hinzufügen" (oben rechts) legst Du neue Benutzer an.
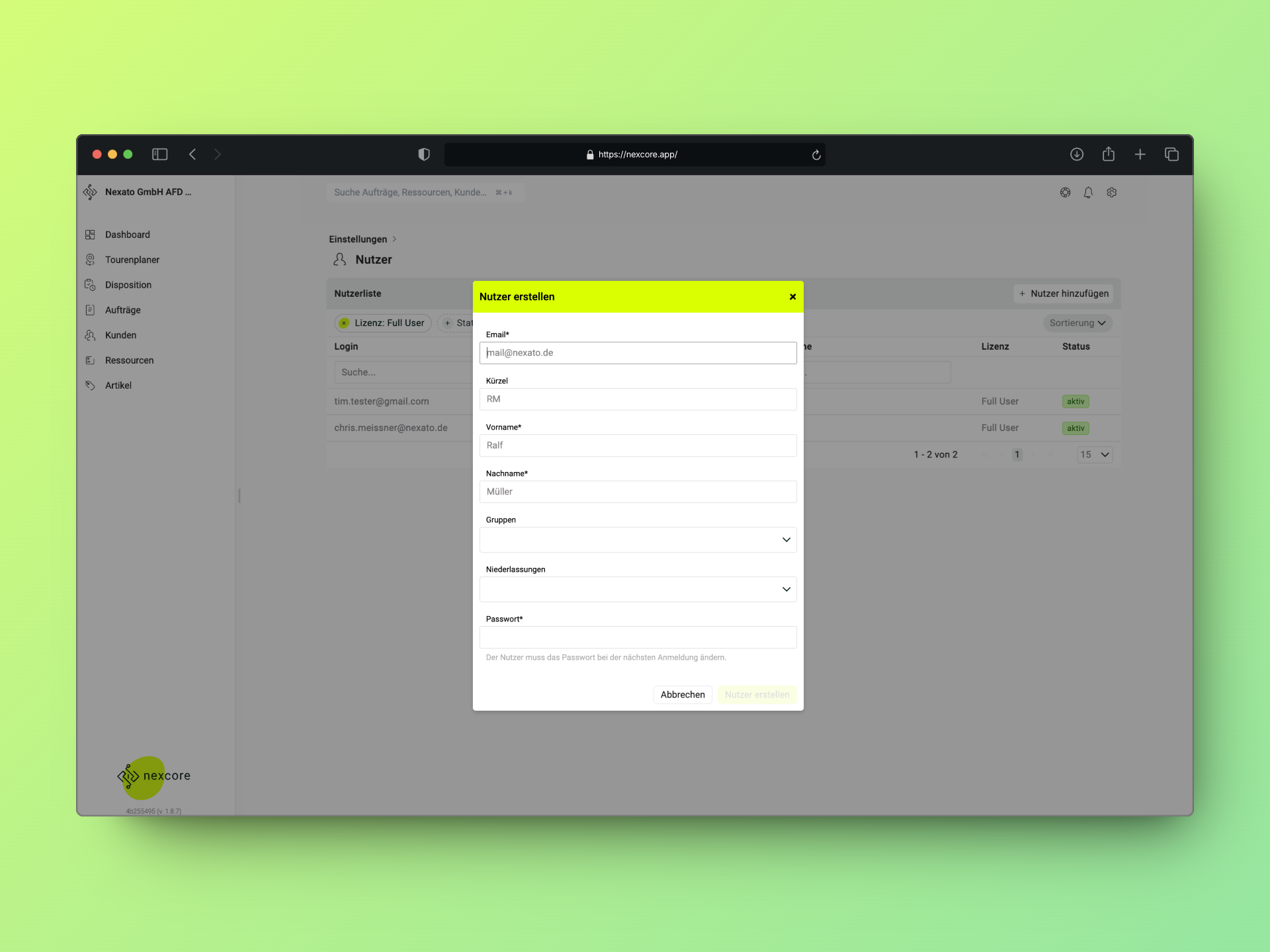
Fülle zunächst alle Pflichtfelder aus und klicke "Nutzer erstellen", um den Nutzer anzulegen.
Die für den Login benötigte E-Mail Adresse muss nicht existieren. Diese muss nur der Syntax einer E-Mail Adresse entsprechen. Bspw. test@mail.de
3. Detailansicht des Nutzers
Mit einem Klick auf die Zeile des gewünschten Nutzers gelangst Du zur Detailansicht (Tab "Allgemein") des jeweiligen Nutzerkontos/Benutzerprofils.
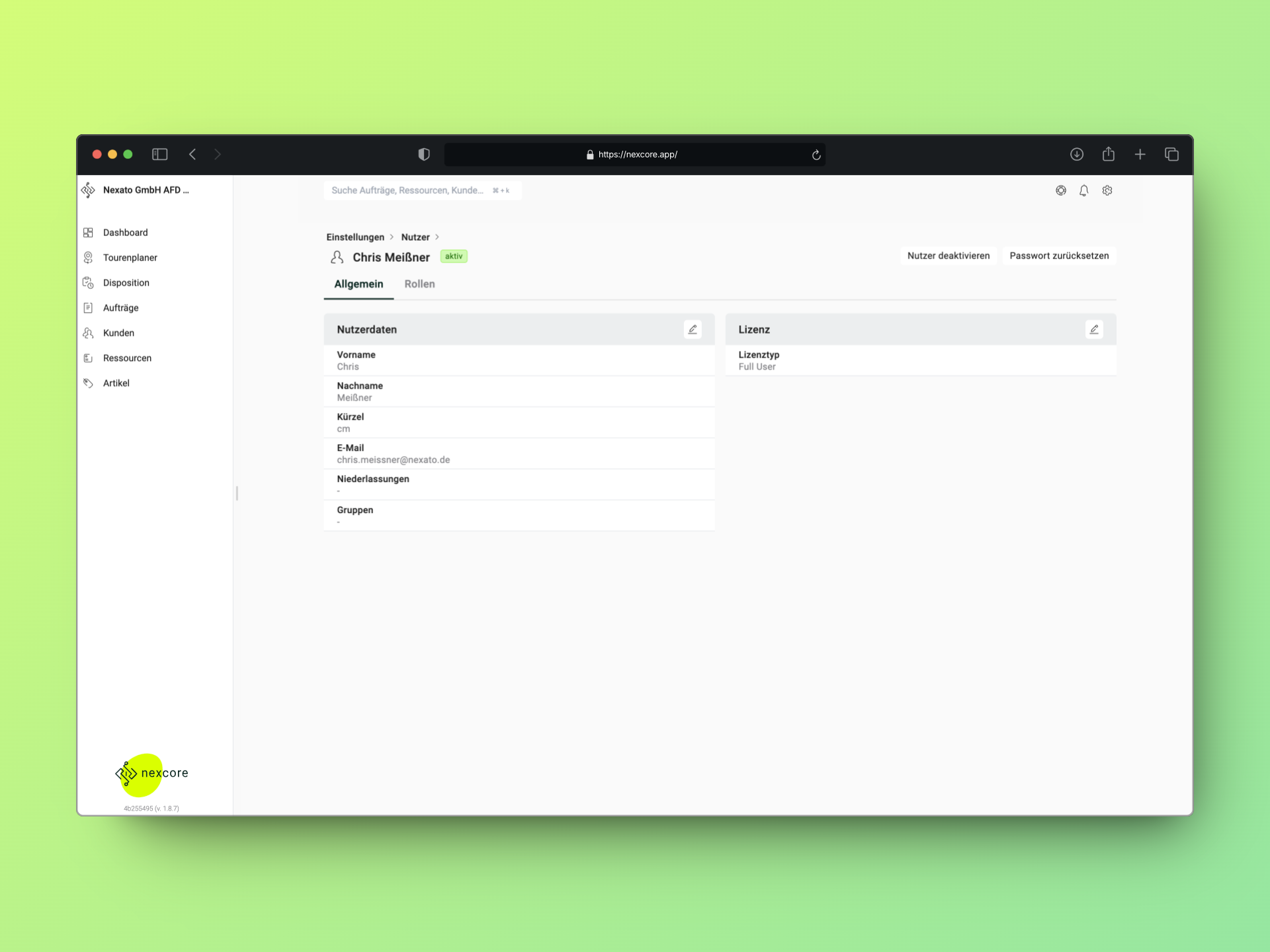
Auf der linken Seite des Screens siehst Du die Nutzerdaten und auf der rechten die Lizenz des Nutzers. Daten können jeweils über das Stift-Symbol im passenden Bereich bearbeitet werden.
Im Kopfbereich findest Du außerdem zwei Buttons über die Du den individuellen "Nutzer deaktivieren" kannst, wenn dieser z. B. keinen Zugriff mehr auf das System erhalten soll, oder mit welchem Du für diesen Nutzer das "Passwort zurücksetzen" kannst, falls dieser es vergessen hat oder ein Wechsel z. B. aus datenschutzrechtlichen Gründen erforderlich ist.
3 a. Nutzerdaten bearbeiten
Nachdem Du über den Button mit dem Stift-Symbol den Dialog zur Nutzerbearbeitung geöffnet hast, kannst Du bestehende Eingaben in den jeweiligen Datenfelder editieren oder neue Informationen hinzufügen.
Im Feld "Gruppen" kannst Du dem Benutzer eine oder mehrere zuvor angelegte Benutzergruppen mit ausgewählten Rollen und Rechten zuweisen.
Wie Du eine Gruppe erstellst, erfährst Du hier: Gruppen
Gruppen überschreiben bzw. ergänzen die individuell zugeordneten Rollen und Rechte eines Nutzers.
Um einem User die Möglichkeit zu geben, z. B. als Fahrer zu agieren (also Touren und Aufträge in der Mobile App sehen und bearbeiten), benötigt dieser mindestens die folgenden Rollen:
Fahrer, Touren ansehen, Touren bearbeiten
Über das Feld "Niederlassungen" kannst Du den Benutzer zu einer oder mehreren Niederlassungen zuordnen. Diese Einstellung dient zum einen
- der standortbezogenen Aufgabenzuordnung im Bereich "Disposition"
- sowie der Möglichkeit, den User als Fahrer auswählen zu können
Wie Du eine Niederlassung anlegst, erfährst du hier: Niederlassungsverwaltung.
3 b. Lizenz bearbeiten
Mit einem Klick auf den Button mit dem Stift-Symbol im Bereich Lizenz kannst Du den Lizenztyp wählen, der dem User, den Du gerade bearbeitest, zugewiesen ist.
nexcore unterscheidet hier zwischen den folgenden Lizenztypen, die Du einem Nutzer zuordnen kannst, um dessen Zugriff auf Dein System zu steuern:
A. Full-User: Zugriff auf die Web- und Mobile-App
B. App-User: Zugriff auf die Mobile-App
C. keine Lizenz: kein Zugriff auf Web- und/oder Mobile-App
Mehr über die Verwaltung Deiner Lizenzen erfährst Du hier: Lizenzen.
Nachdem Du alle Benutzer angelegt hast, kannst Du bei Bedarf noch einmal die individuellen Rollen/Rechte je Benutzer verwalten. So kannst du beispielsweise bestimmten Usern zusätzliche Rollen/Rechte zuteilen, die sie nicht automatisch durch die Gruppen-Zuweisung erhalten haben.
4. Rollen-/Rechteverwaltung
Auf der Detailseite eines Nutzers, die du über die Auswahl eines Nutzers durch eine Klick auf die jeweilige Zeile der Nutzerliste erreichst, kannst Du zwischen den beiden Tabs "Allgemein" und "Rollen" wechseln, um für diesen Nutzer (User) individuelle Rollen/Rechte zu vergeben.
Um Zugriff auf die Rollen-/Rechteverwaltung zu haben, musst Du selbst die Rolle "Nutzer bearbeiten" besitzen. Diese besitzt zunächst nur der zentrale Administrator Deines nexcore Tenants.
4 a. Rollen/Rechte hinzufügen
Über die Rollen legst Du fest, welche Zugriffsberechtigungen ein Nutzer erhält.
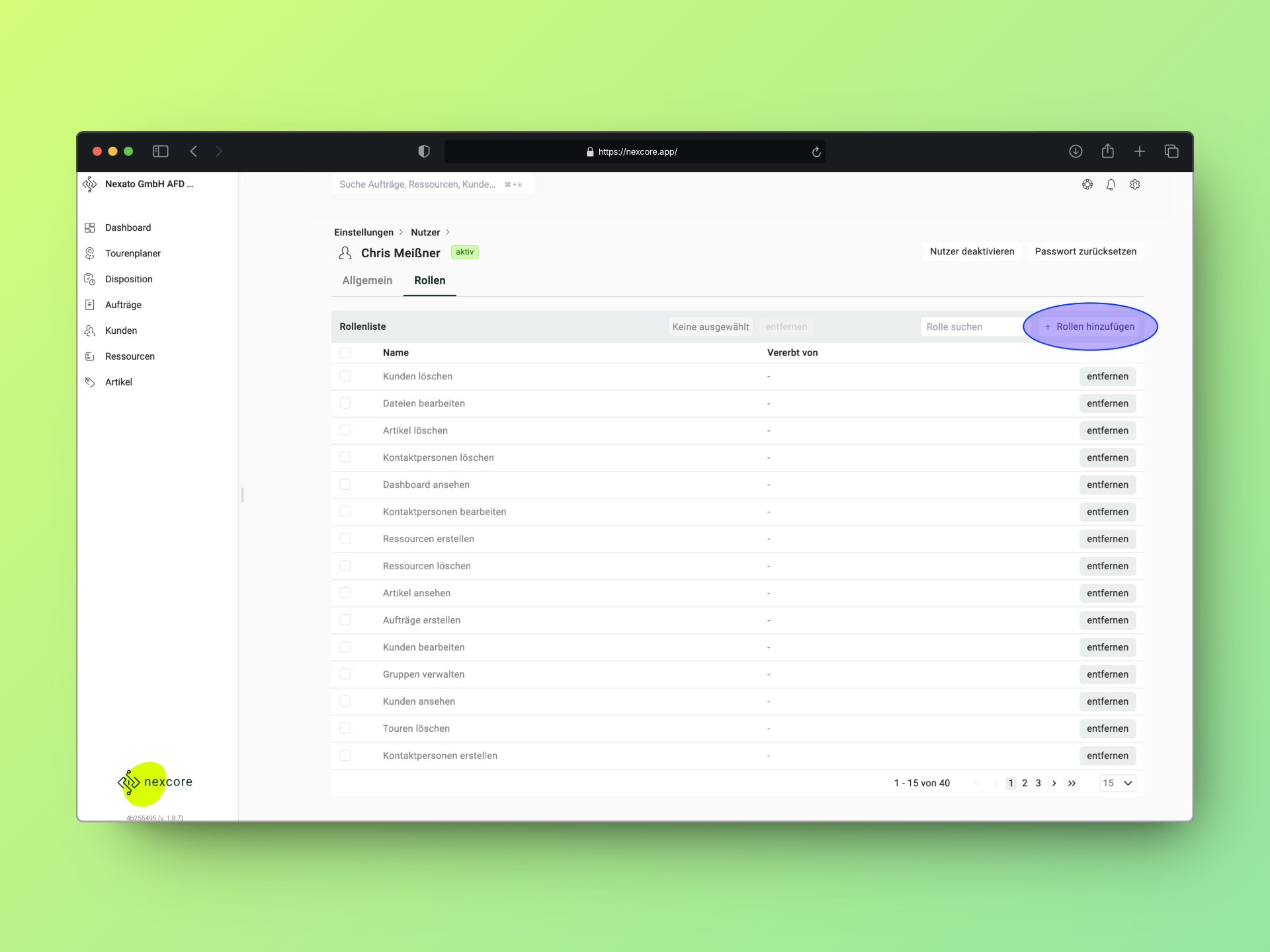
Mit einem Klick auf die Schaltfläche "Rollen hinzufügen" können neue Rollen an dieser Stelle individuell vergeben werden.
4 b. Rollen/Rechte auswählen
Rollen können einzeln über die passende Checkbox markiert werden. Alternativ können auch alle Rollen mit einem Klick auf die erste Checkbox (neben "Name") gleichzeitig markiert werden. Mit einem Klick auf "Rollen hinzufügen" werden die Änderungen übernommen.
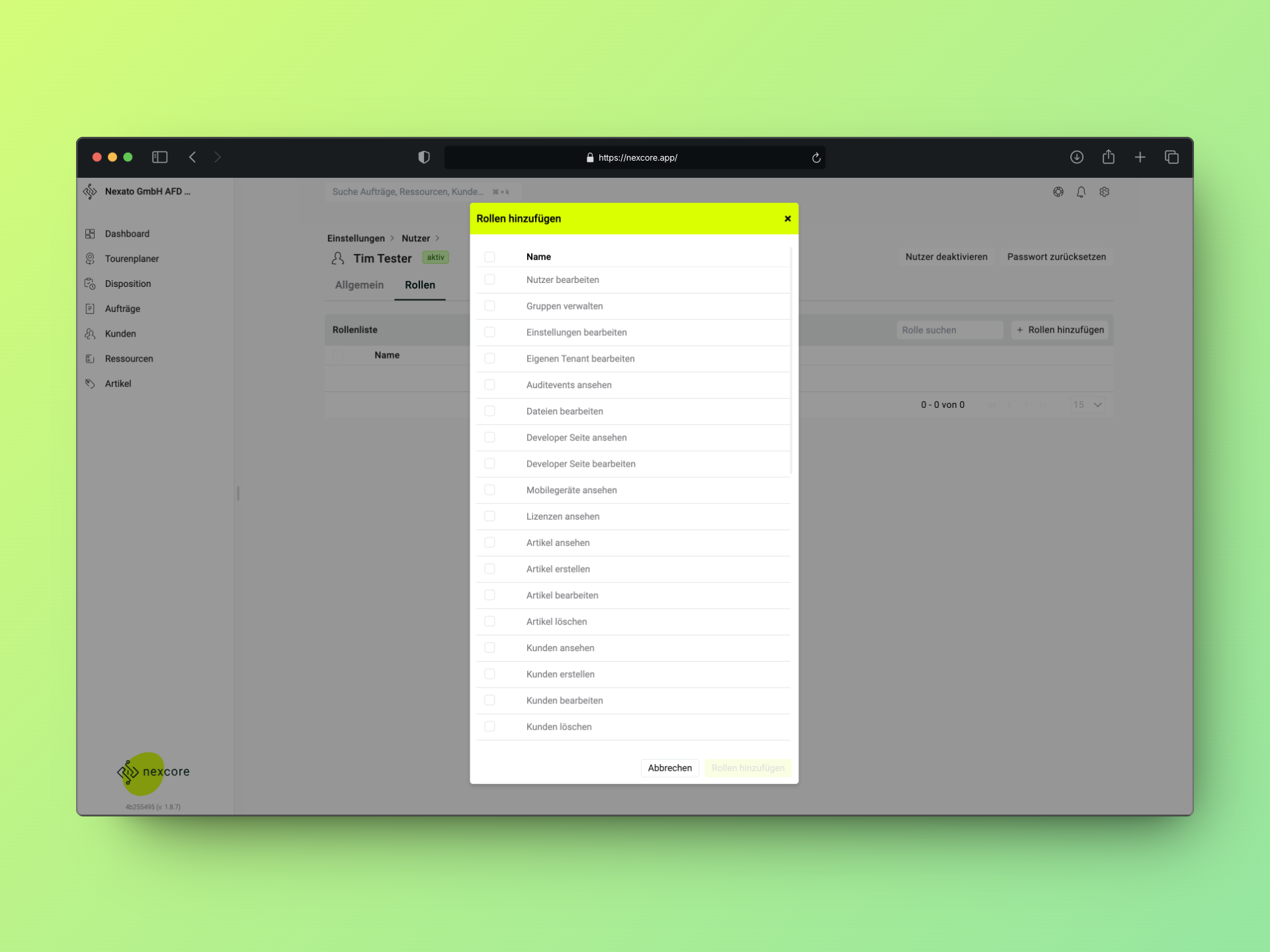
4 c. Rollen/Rechte entfernen
Rollen entfernst Du durch Markieren der Rolle via Checkbox und den Klick auf "entfernen" in der Mitte oberhalb der Liste.
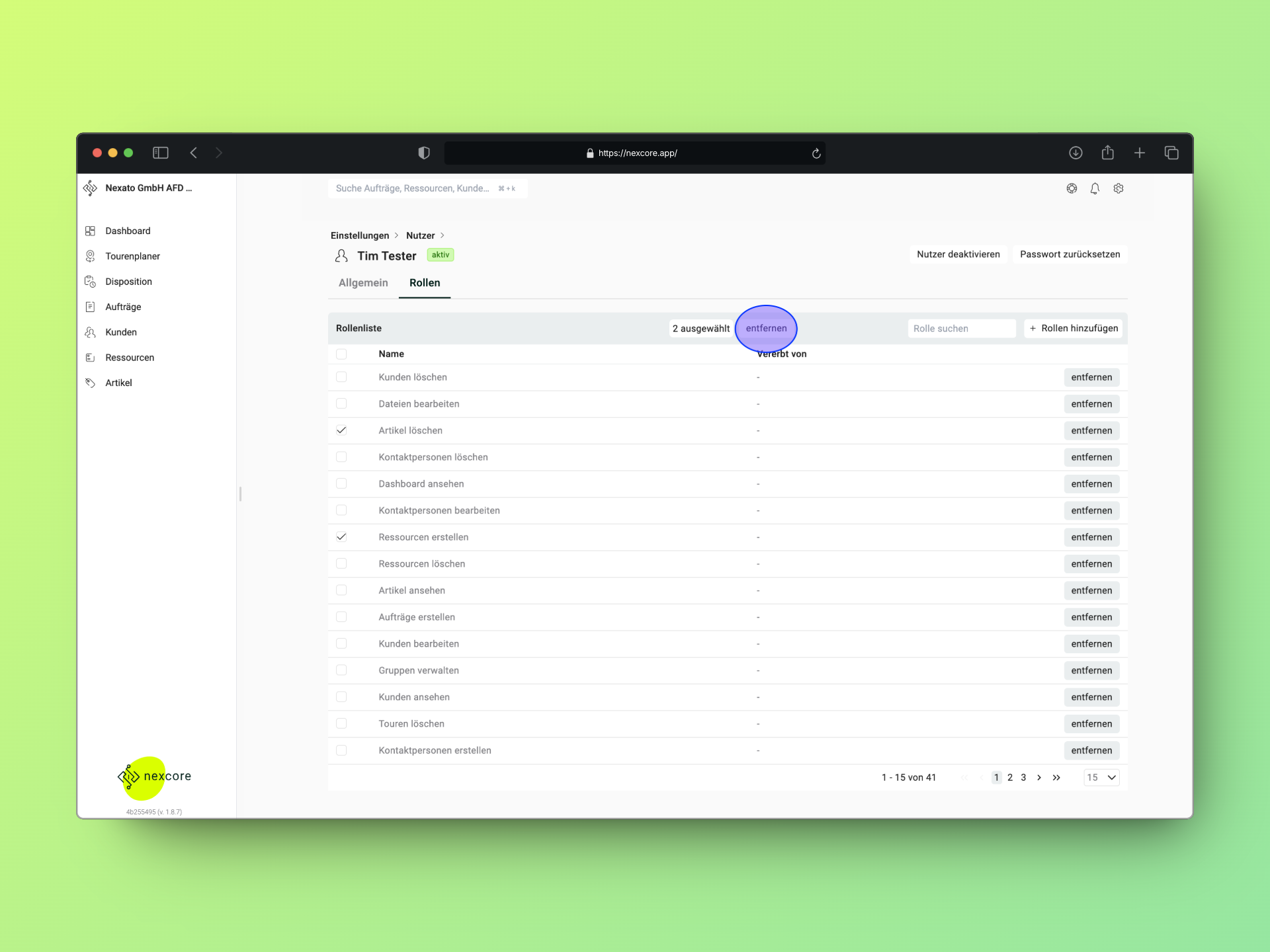
➡️ Hier geht's zum nächsten Schritt: Transportfahrzeuge (Ressourcen).