Der Tourenplaner in nexcore ist die zentrale Anlaufstelle für die Planung und Organisation von Transport- und Serviceaufträgen, die außerhalb eines Standorts ausgeführt werden und somit eine Transportlogistik bzw. Tourenplanung erfordern.
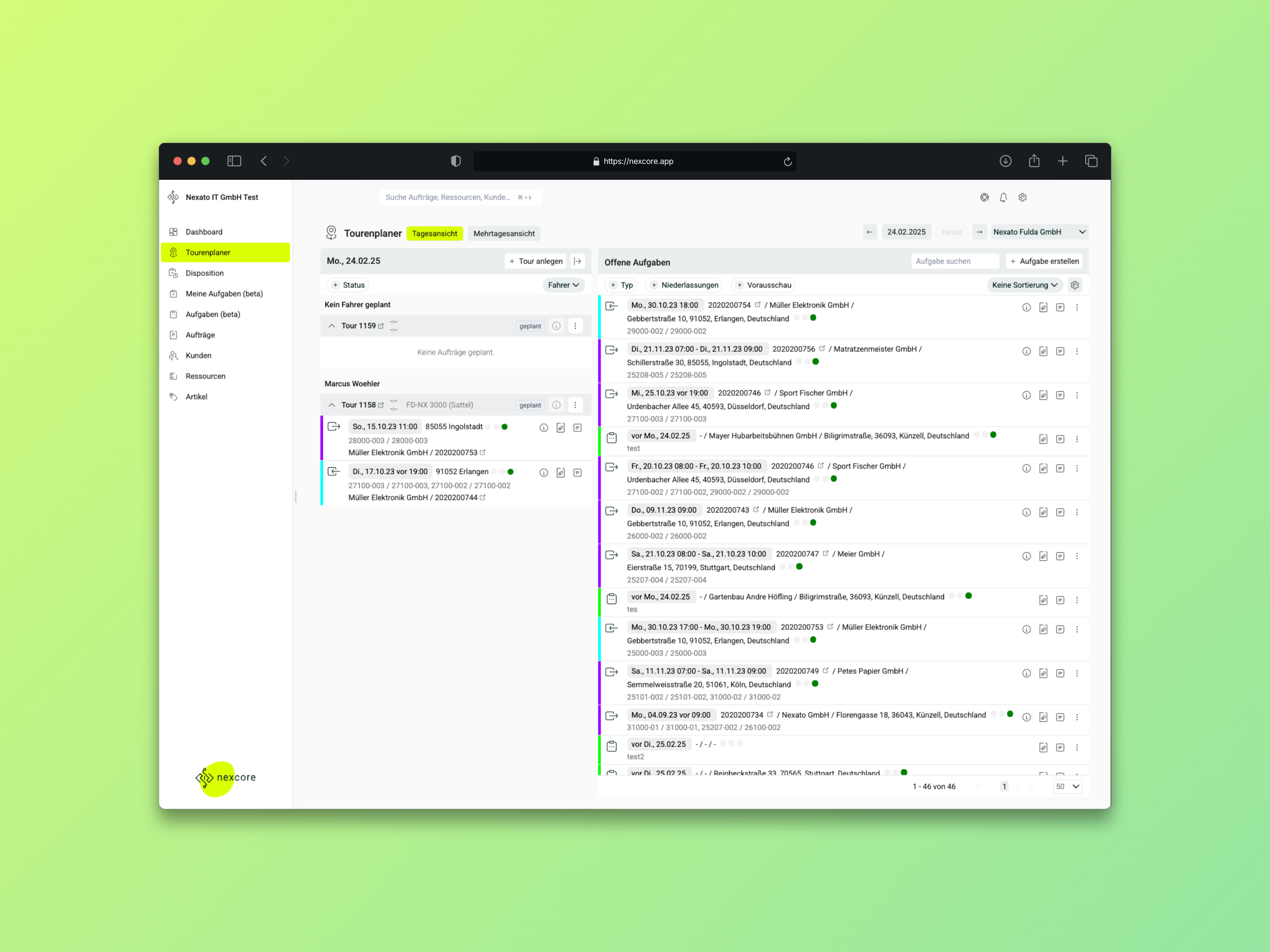
1. Planungsbasis
Im oberen Bereich des Tourenplaners kannst Du zwischen zwei Ansichten wählen:
- Tagesansicht: Zur Planung und Organisation von Touren für einen bestimmten Tag (Datum).
- Mehrtagesansicht: Zeigt alle Touren in einem Zeitraum von fünf Tagen ab dem ausgewählten Datum.
Über die zentralen Bedienelemente rechts oben wählst Du zudem über die Datumsauswahl (via Kalender oder Pfeil-Tasten) das gewünschte Planungsdatum – alternativ über den Heute-Button direkt den heutigen Tag – sowie die Niederlassung (Standort) für welche Du Touren planst.
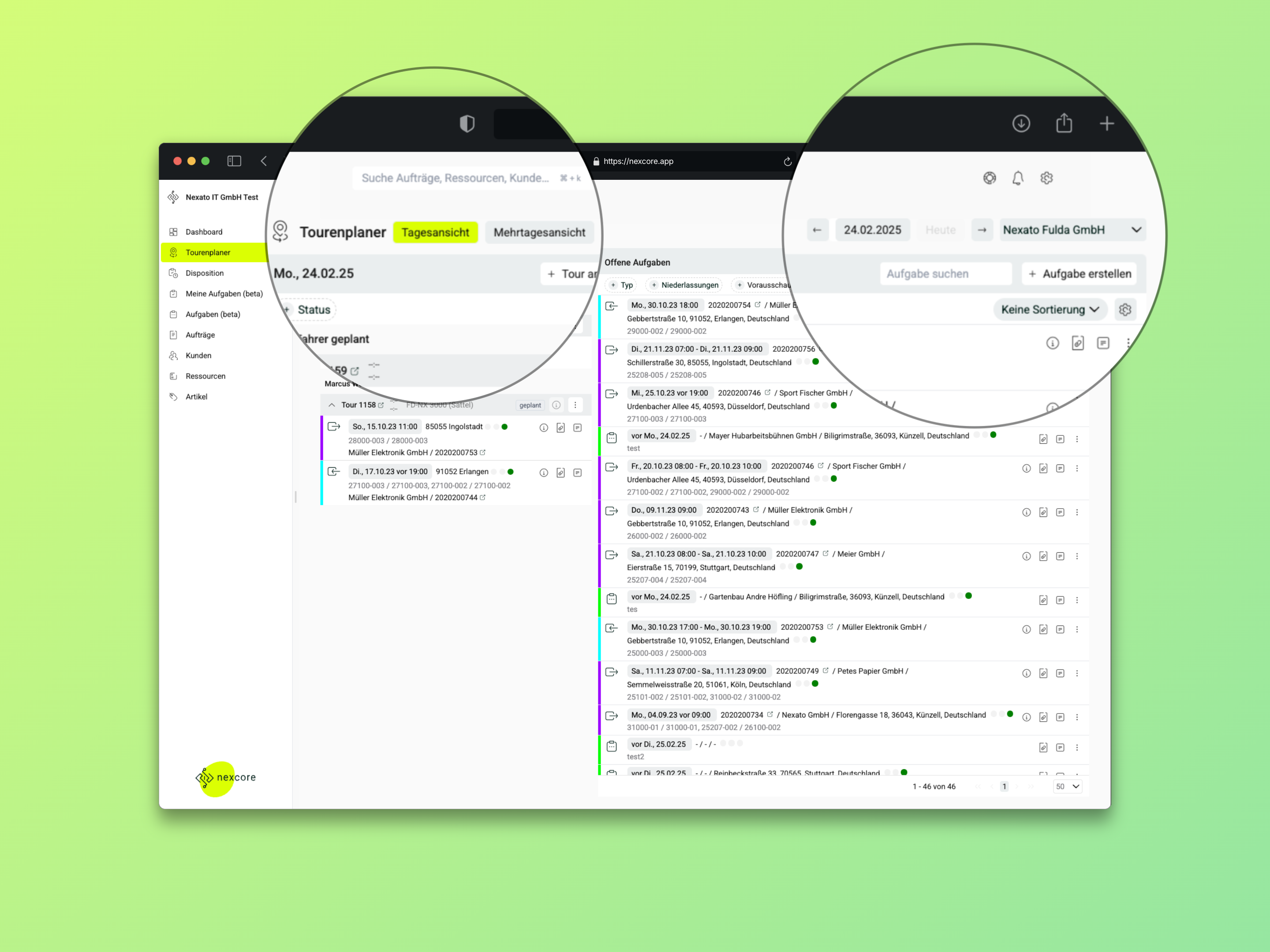
Eine Tour bezeichnet in nexcore eine festgelegte Abfolge von Aufgaben (z. B. Auslieferungen, Rückholungen oder Serviceeinsätze), die von einem bestimmten Fahrer/Nutzer mit einem definierten Transport-/Fahrzeug entlang einer bestimmten Route durchgeführt werden. Sie beginnt an einem festgelegten Startpunkt (z. B. Niederlassung A) und endet nach erfolgreicher Erledigung der Aufgaben an einem definierten Endpunkt (z. B. Niederlassung A).
Von einem bestimmten Fahrer bzw. mit einem bestimmten Fahrzeug können beliebig viele Touren pro Tag nach diesem Grundsatz geplant werden. Begrenzende Parameter wie Arbeits-/Fahrzeit werden nicht automatisch berücksichtigt.
2. Tourenliste
Die Übersicht/Planung der Touren kannst Du entweder nach Fahrer oder nach Fahrzeug sortieren. Weiterhin steht Dir hier ein Schnellfilter zur Verfügung mit dem Du Dir nur Touren mit einem bestimmten Status (Geplant, Läuft, Pausiert, Beendet oder Archiviert) im Tourenplaner anzeigen lassen kannst.
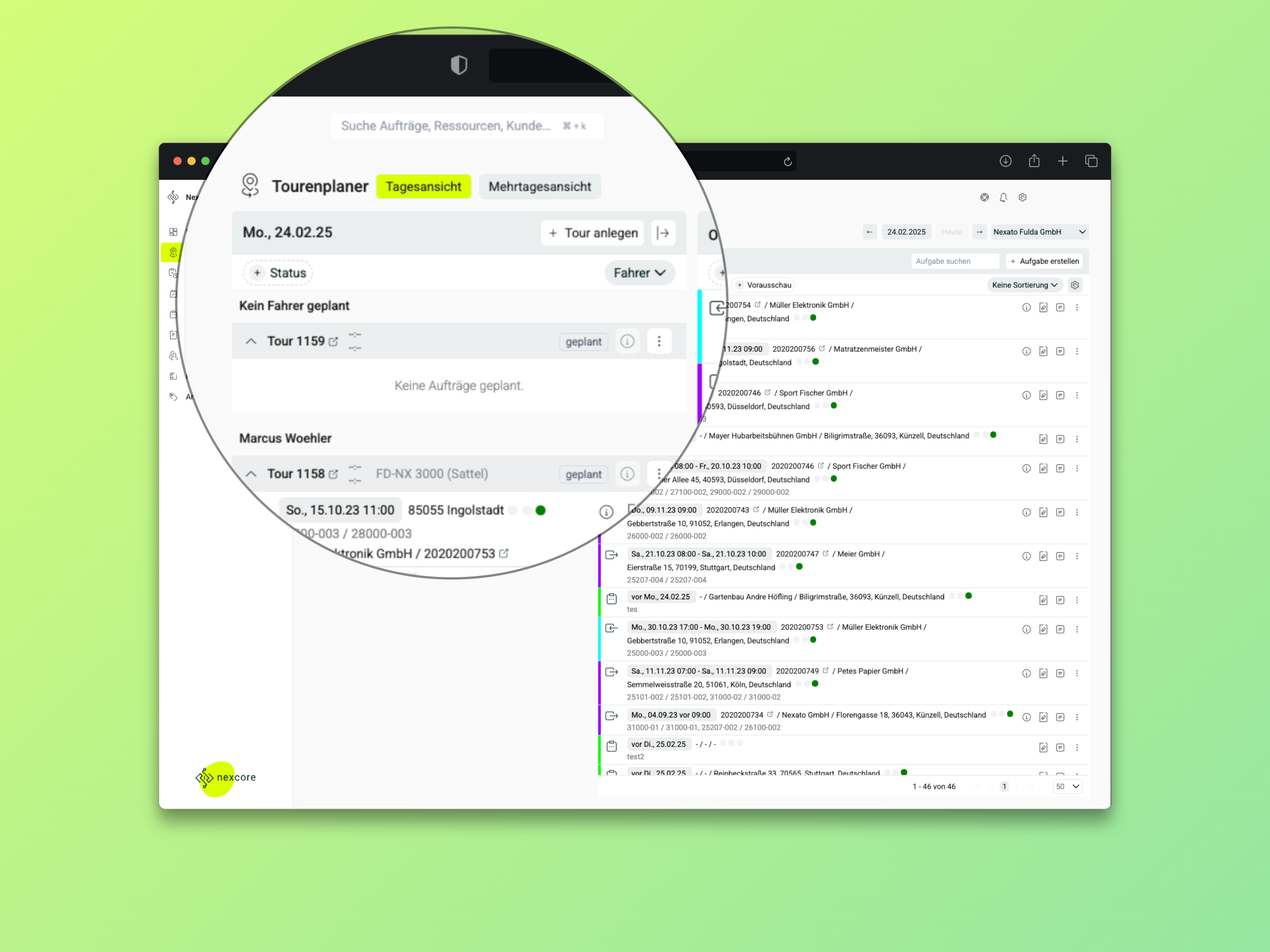
Über den Button "+ Tour anlegen" im Kopfbereich der Tourliste (Datum/Tag) erstellst Du zunächst eine leere Tour, die automatisch eine Tour-Nummer und den Status "geplant" erhält.
Mit einem Klick auf den Button mit dem Dreipunkt-Symbol für das Kontext-Menü der Tour (grauer Bereich) kannst Du dann die Tour bearbeiten und im sich öffnenden Fenster alle wichtigen Parameter für die Tour angeben:
- Fahrzeug: Hier kannst Du aus der Liste der Fahrzeuge wählen, die als Ressource des Typs Transport der Niederlassung zur Verfügung stehen für die Du gerade planst.
- Fahrer: Hier kannst Du aus der Liste der Nutzer wählen, die als Rolle Fahrer besitzen und auch der Niederlassung zugeordnet sind, für die Du gerade planst.
- Tour-Hinweis: Hier kannst Du einen beliebigen Texthinweis hinterlassen, der sich auf die gesamte Tour bezieht und dem Fahrer/Nutzer auch in der App angezeigt werden soll.
- Startzeit: Hier wählst Du die geplante Startzeit der Tour im Format DD.MM.YYYY HH:MM (Auswahl über Bedienfeld oder direkte Eingabe)
- Endzeit: Hier wählst Du die geplante Endzeit der Tour im Format DD.MM.YYYY HH:MM (Auswahl über Bedienfeld oder direkte Eingabe)
- Startort: Hier kannst Du aus der Liste die Adresse einer Niederlassung (Standort) wählen.
- Endort: Hier kannst Du aus der Liste die Adresse einer Niederlassung (Standort) wählen.
Mit einem Klick auf den Button "Tour bearbeiten" werden Deine Eingaben übernommen und entsprechend angezeigt.
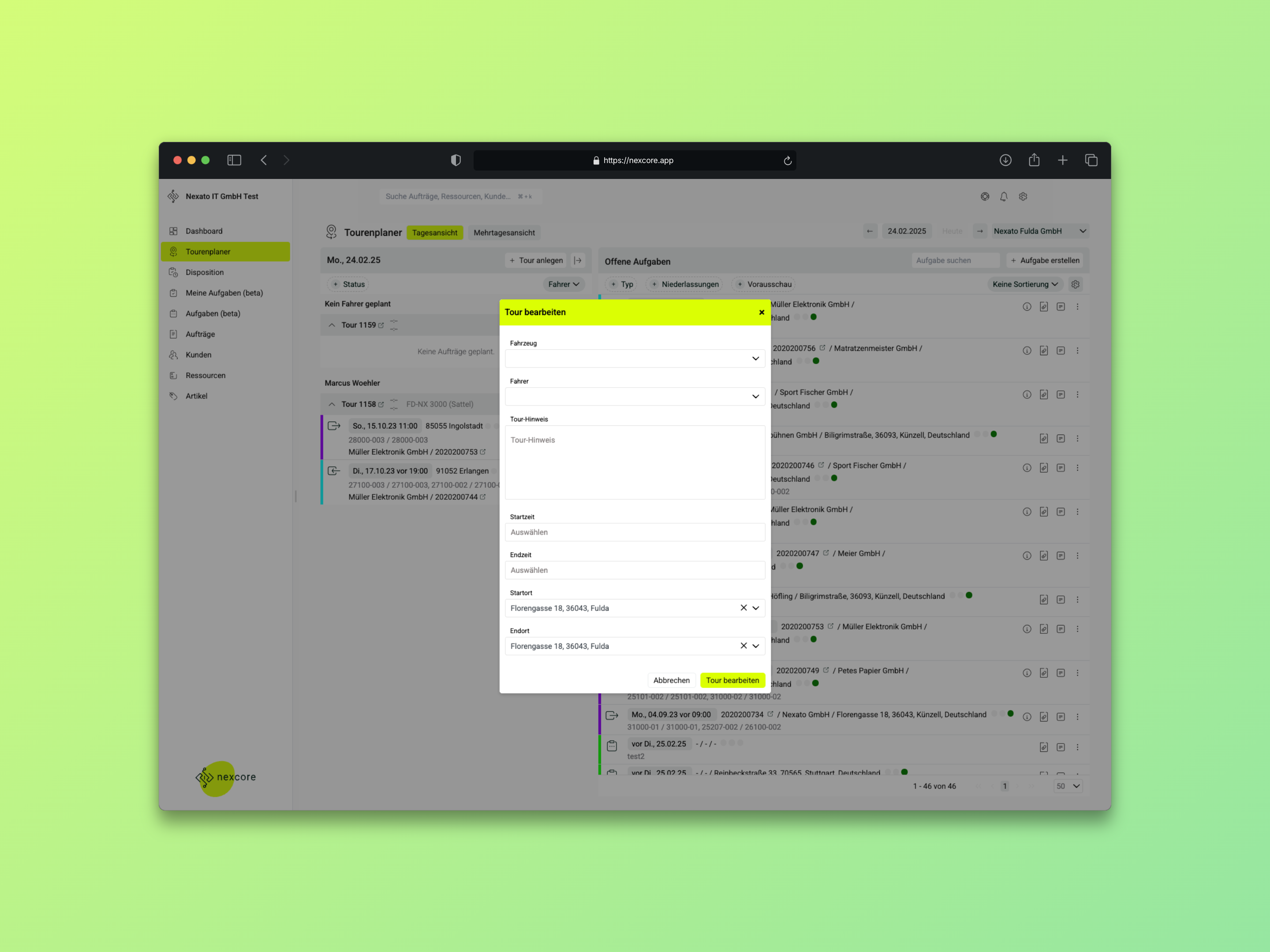
Über das Kontext-Menü der Tour kannst Du außerdem folgende Aktionen für bereits erstellte Touren durchführen:
- Tour löschen: Solange eine Tour noch nicht gestartet wurde, kannst Du diese auch einfach löschen. Sind auf diese Tour bereits Aufgaben geplant worden, tauchen diese automatisch wieder in der Liste Offene Aufgaben auf, wenn die Tour gelöscht wird.
- Tour beenden: Manchmal kommt es vor, dass ein Fahrer/Nutzer seine Tour in der mobilen Anwendung (App) nachdem er alle Aufgaben erledigt hat, nicht beendet, wenn er am Zielort angekommen ist. Für diesen Fall kannst Du diese Touren auch manuell über die Weboberfläche beenden.
Mit dem Pfeil-Button vor der Tour-Nummer kannst Du eine Tour ein- bzw. aufklappen, um den Überblick zu behalten, wenn hier bspw. schon mehrere Aufgaben eingeplant sind und Du eine andere Tour planen möchtest.
Durch einen Klick auf die Tour-Nummer oder das darauf folgende Icon kannst Du zur Tour-Detailseite springen.
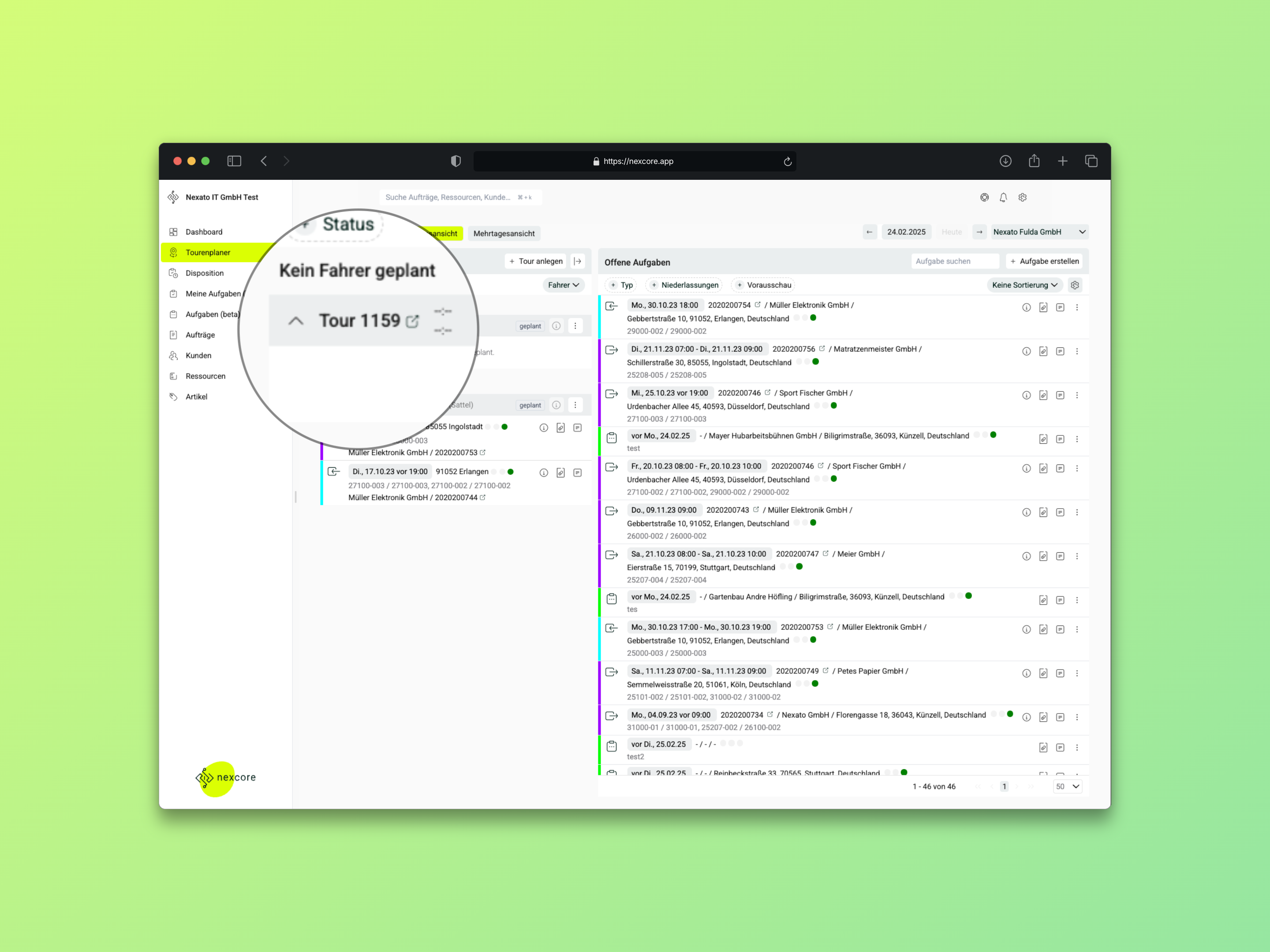
➡️ Hier erfährst Du mehr zu: Tour-Details.
3. Offene Aufgaben
Neben (Tagesansicht) oder unterhalb (Mehrtagesansicht) der Tourenliste/n befindet sich der Bereich Offene Aufgaben. Diese Liste umfasst alle noch offenen (unverplanten) Aufgaben.
In der Liste der Offenen Aufgaben kannst Du die für Dich relevanten Informationen (Labels) anzeigen lassen und hast direkten Zugriff auf verknüpfte Informationen, wie z. B. auftragsbezogene Dateianhänge oder Kommentare, oder kannst diese hier direkt hinzufügen.
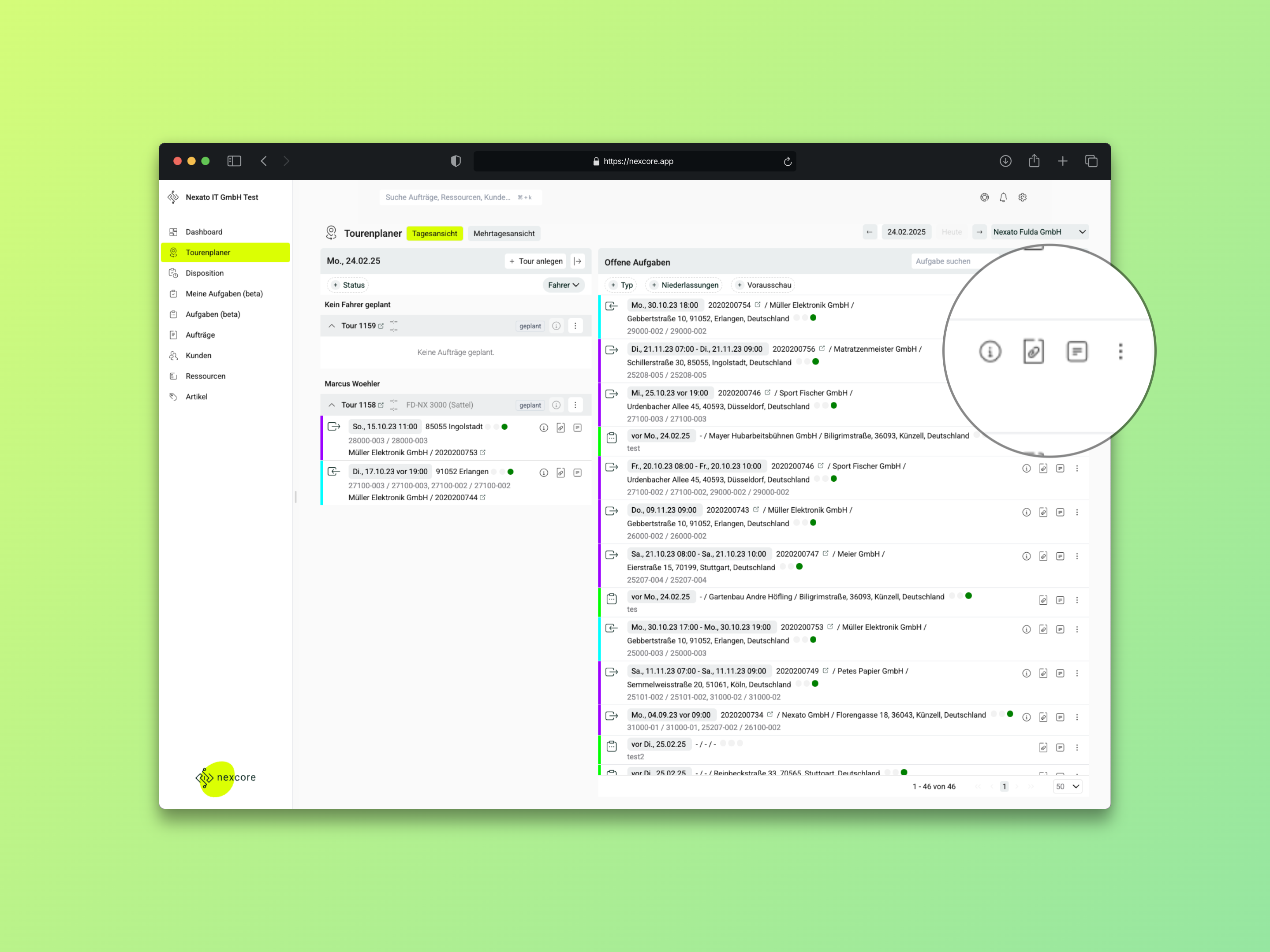
Die farbliche Markierung der unterschiedlichen Aufgaben-Typen kannst Du in den allgemeinen Einstellungen von nexcore individuell nach Deinen Wünschen Einstellen.
➡️ Hier erfährst Du mehr zu: Offene Aufgaben.
Aufgaben werden in nexcore entweder über die Schnittstelle von einem externen System im Kontext von Aufträgen zugeliefert oder können für bestimmte Aufgabentypen eigenständig in nexcore erstellt werden.
4. Tourenplanung
Zur Planung von Aufgaben auf eine Tour, kannst Du diese einfach via Drag&Drop aus der Liste Offene Aufgaben auf die gewünschte Tour bzw. an die gewünschte Position ziehen.
Die Aufgabe, die bereits auf eine Tour geplant sind, lassen sich zudem ebenfalls einfach via Drag&Drop verschieben – sowohl auf einer Tour, als auch z. B. auf eine andere Tour.
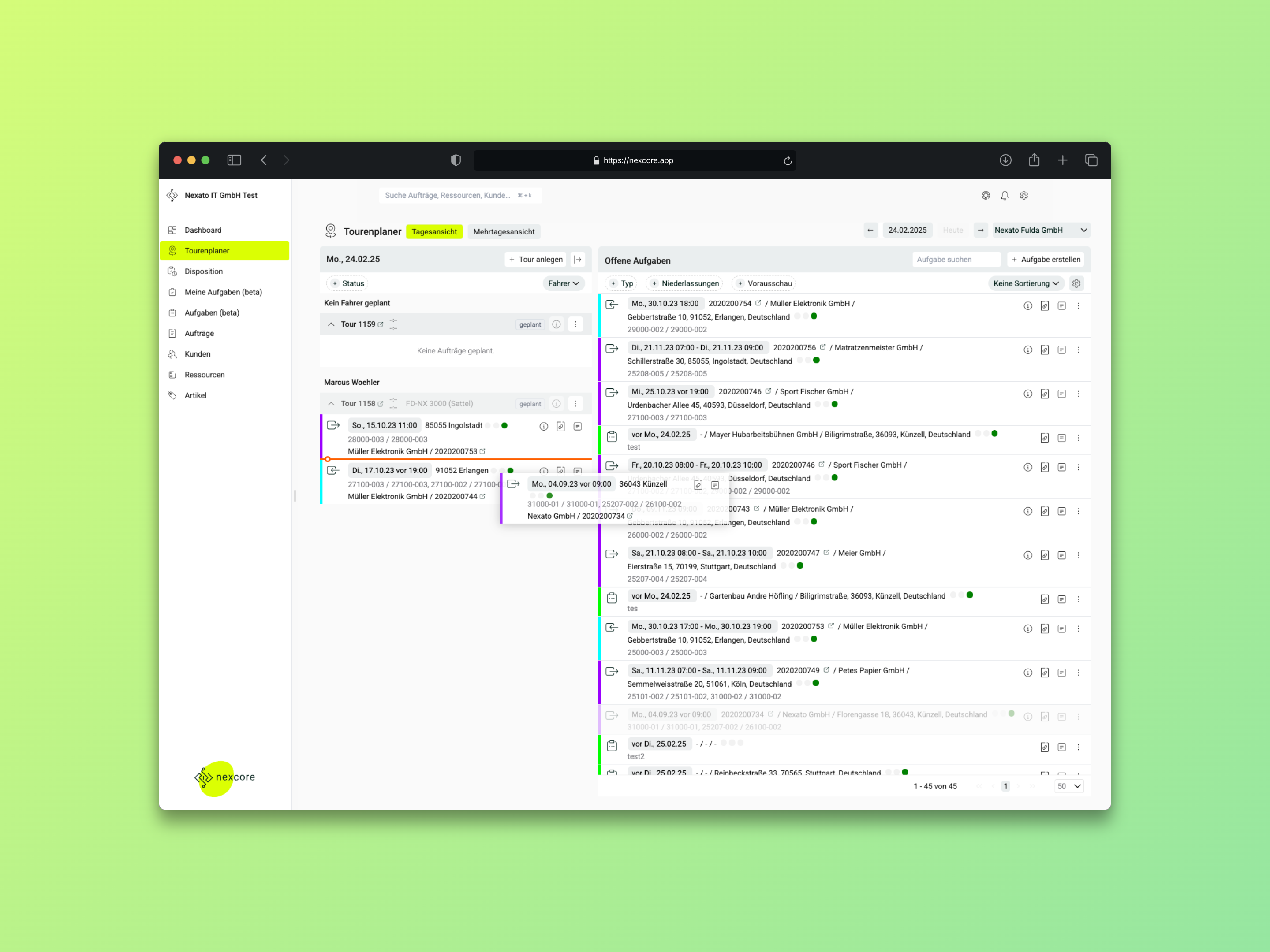
Die Reihenfolge der Aufgaben – von oben nach unten – stellt die chronologische Abfolge der auszuführenden Aufgaben auf einer Tour dar.
In jedem Fall zeigt Dir nexcore auf Touren mittels einer Ampel-Darstellung die Qualität der Adresse einer Aufgabe an (➡️ mehr über Adressbearbeitung in Aufgaben).